Para este truco, como en todos, abrimos nuestra imagen original (arrastrándola hacia GIMP o desde Archivo -> Abrir), en mi caso una imagen de Susan Coffey
Ahora nos vamos al área de capas y damos click secundario sobre el icono (capa) de nuestra imagen y damos click en “Duplicar la capa…”
Como habremos notado ahora tenemos dos iconos (capas) iguales, uno llamado “Fondo” y otro llamado “Copia de Fondo”
Lo que sigue es irnos a la ventana principal (área de trabajo), y damos click en “Colores -> Desaturar”
La imagen se pondrá gris y nos saldrá otra ventana, en esta seleccionamos la opción “Luminosidad”
Ahora para trabajar cómodamente damos click en el “ojito” que se encuentra al lado de “Copia de Fondo”, y la imagen se pondrá otra vez a color, lo que realmente hicimos fue dejar de visualizar nuestra capa en tonos de gris
Lo siguiente es tomar la “herramienta de selección libre” (el lazo de la caja de herramientas), esta herramienta se puede usar de dos formas, a mano alzada (bastante cansada y requiere de buen pulso) y por selección de puntos (clicks) (mas fácil, además de que si te equivocas puedes mover los puntos para ajustar a la imagen, para finalizar la selección el último punto debe coincidir con el primero, esto cierra el lazo), yo personalmente prefiero la segunda, cabe resaltar que entre más puntos seleccionemos se obtendrá un mejor resultado, para hacerlo cómodamente y tener un mejor resultado hacemos un zoom, yo trabaje con zoom a 400%, al terminar nos queda algo como esto
Ahora damos click en el “ojito” al lado de “Copia de Fondo” nuevamente, y la imagen se pondrá gris otra vez, solo que esta vez tendremos la zona seleccionada
Lo siguiente es añadir una máscara de capa
La máscara de capa debe estar en “Blanco (opacidad total)”
Ahora tomamos un pincel “Negro” y para terminar rápido lo agrandamos a su máximo tamaño (10), y con este pintamos sobre el área seleccionada, no importa si nos salimos, no pasa nada pues solo podemos pintar dentro del área seleccionada, con esto veremos el efecto deseado, ya casi terminamos
Por último, aplicamos la máscara de capa dando click secundario a “Copia de Fondo” y después en “Aplicar mascara de capa”
Guardamos la imagen (“Archivo -> Guardar como”, para conservar la original intacta) con extensión .jpg, si nos sale alguna advertencia acerca de JPEG, le damos “exportar”, guardamos con máxima calidad y listo hemos terminado, les dejo el antes y el después
Antes
Después

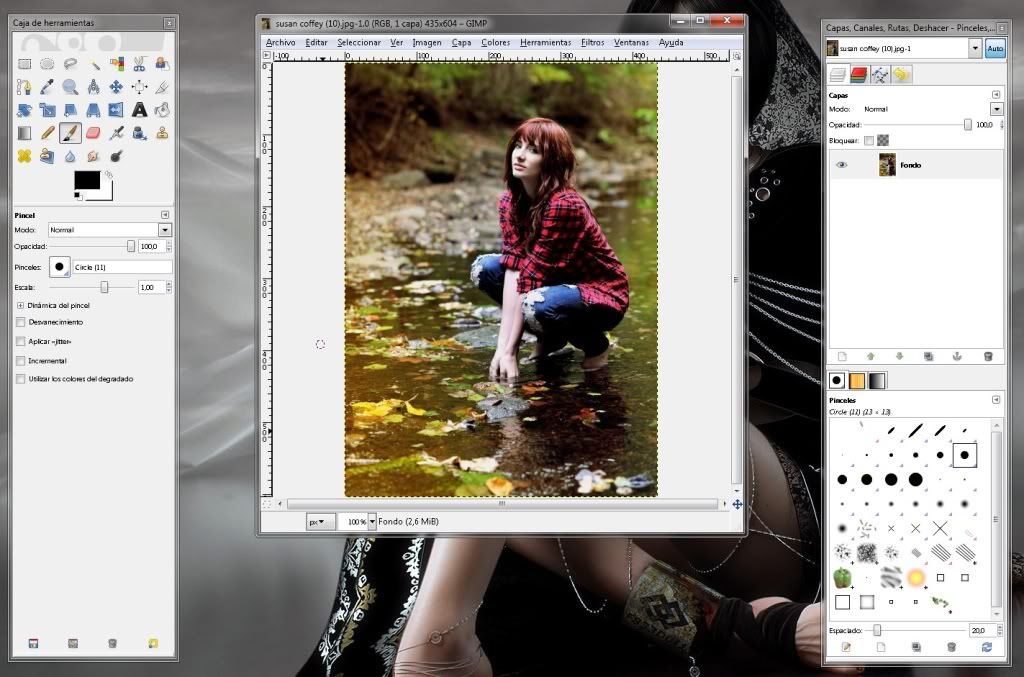
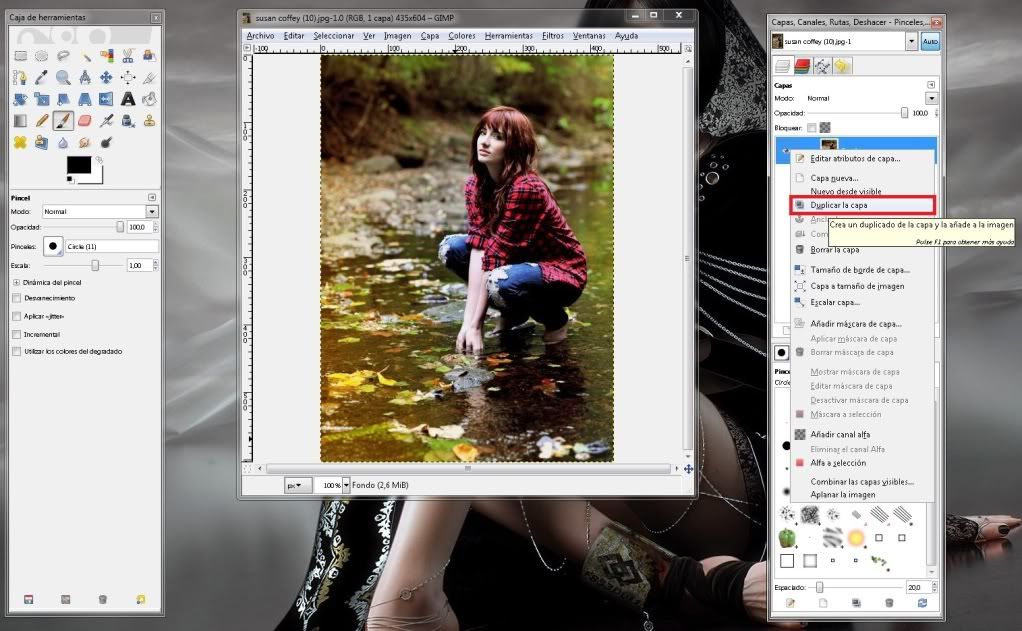



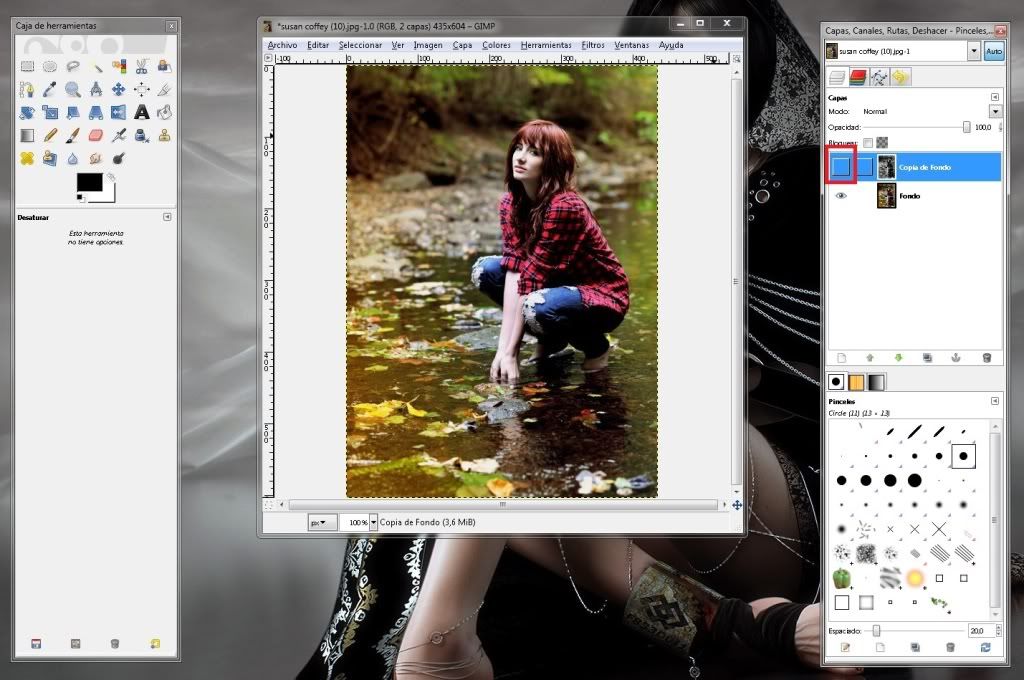
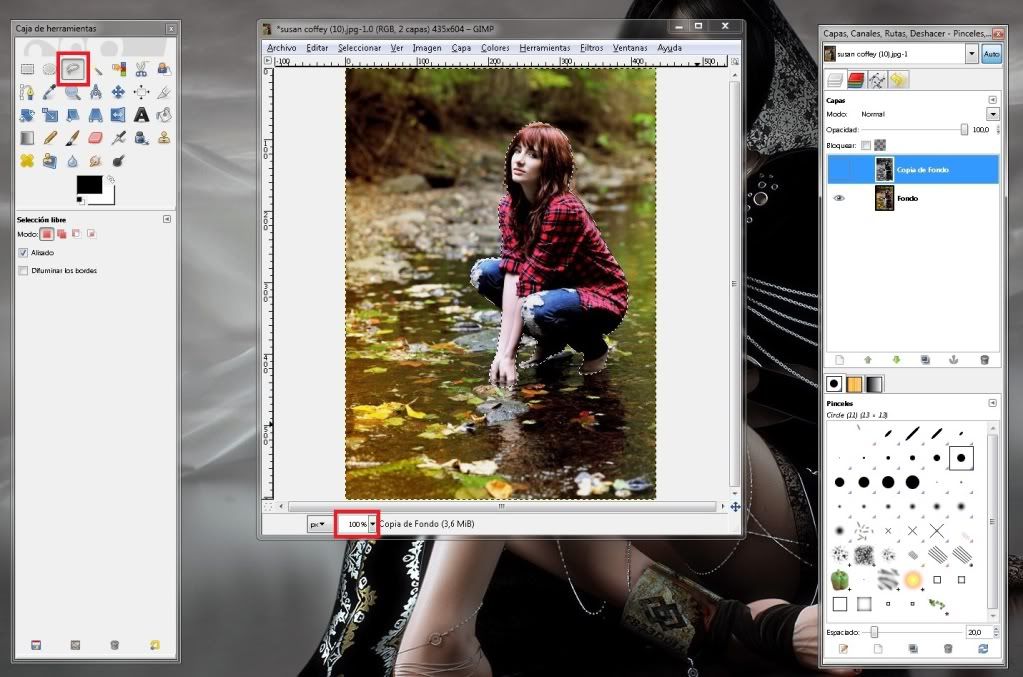
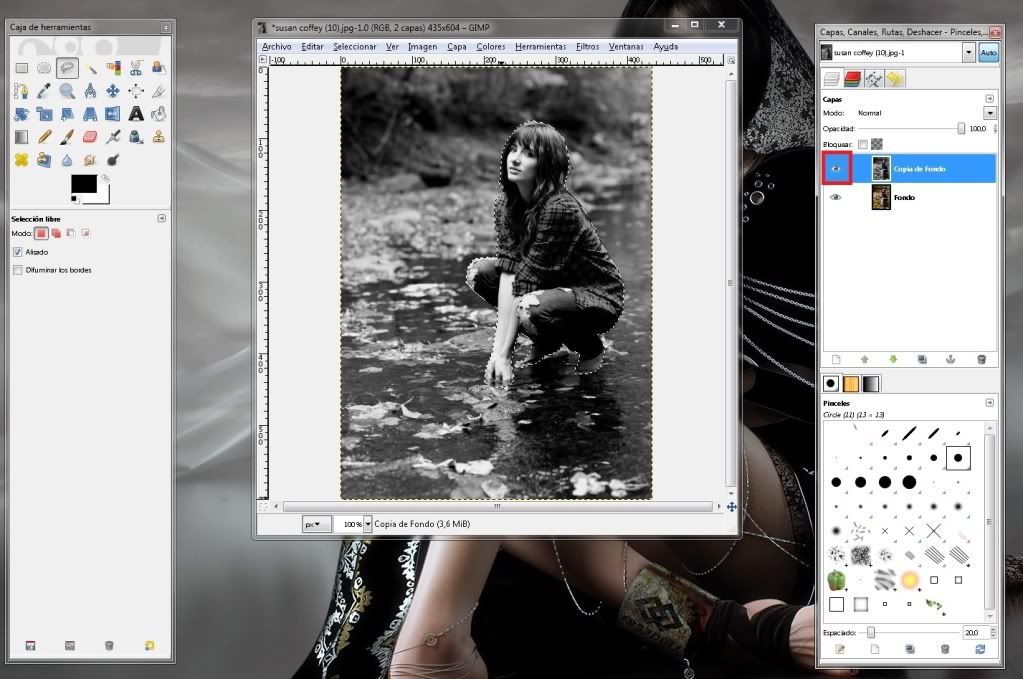
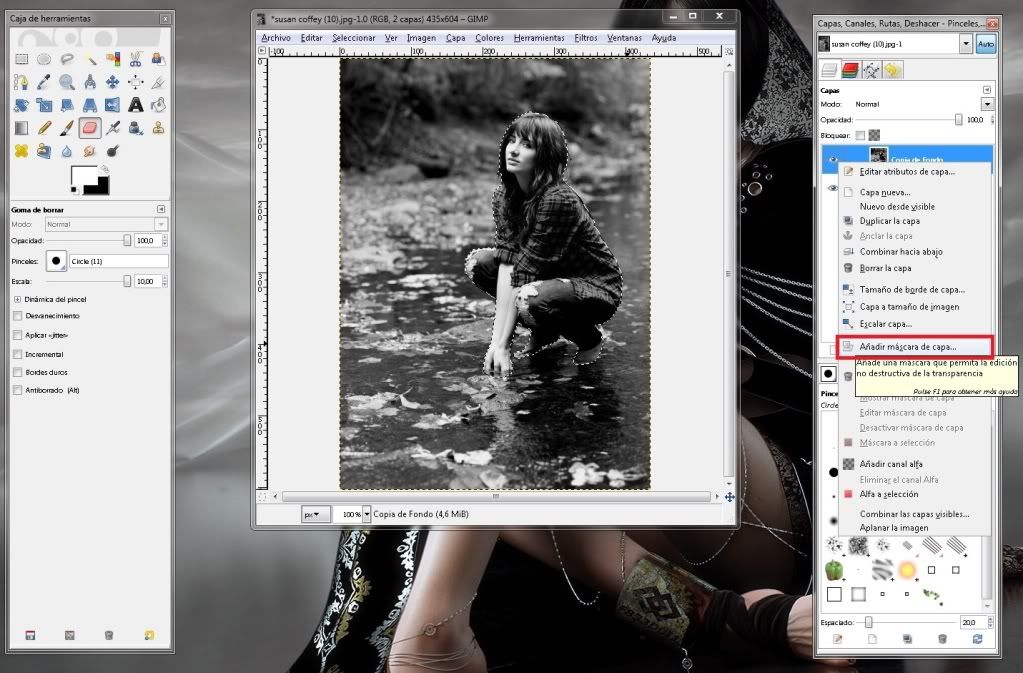

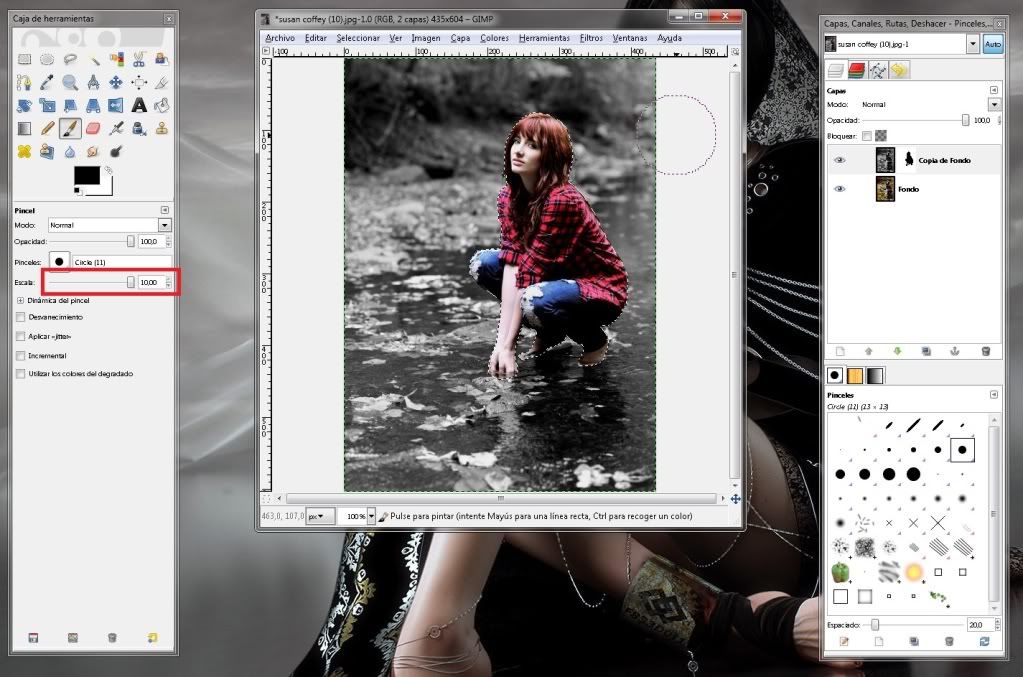
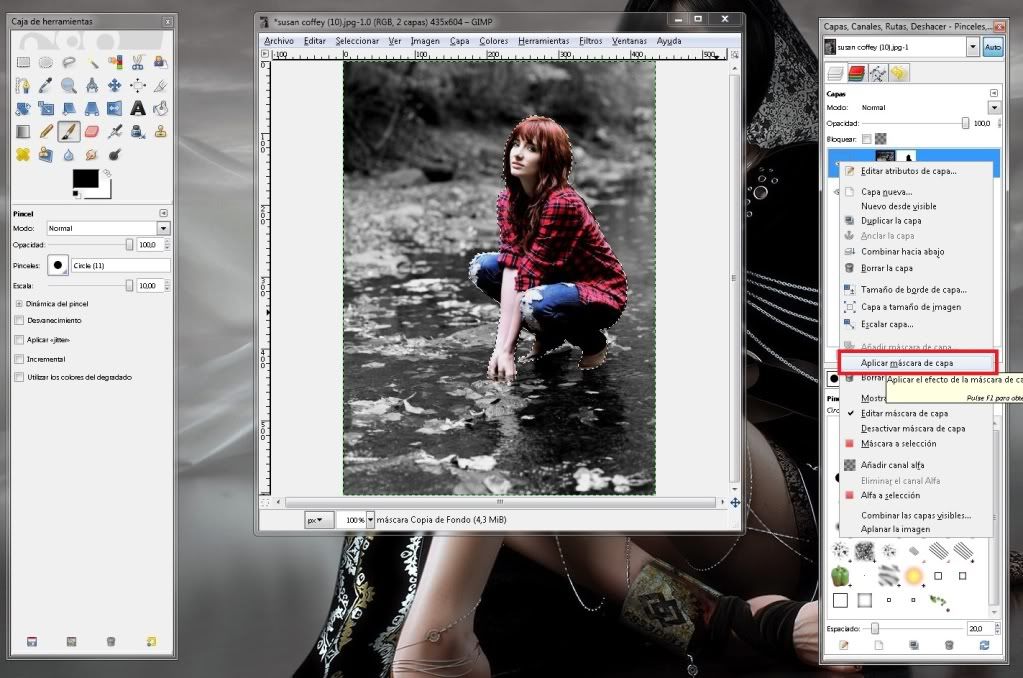


No hay comentarios:
Publicar un comentario
Gracias por tu comentario