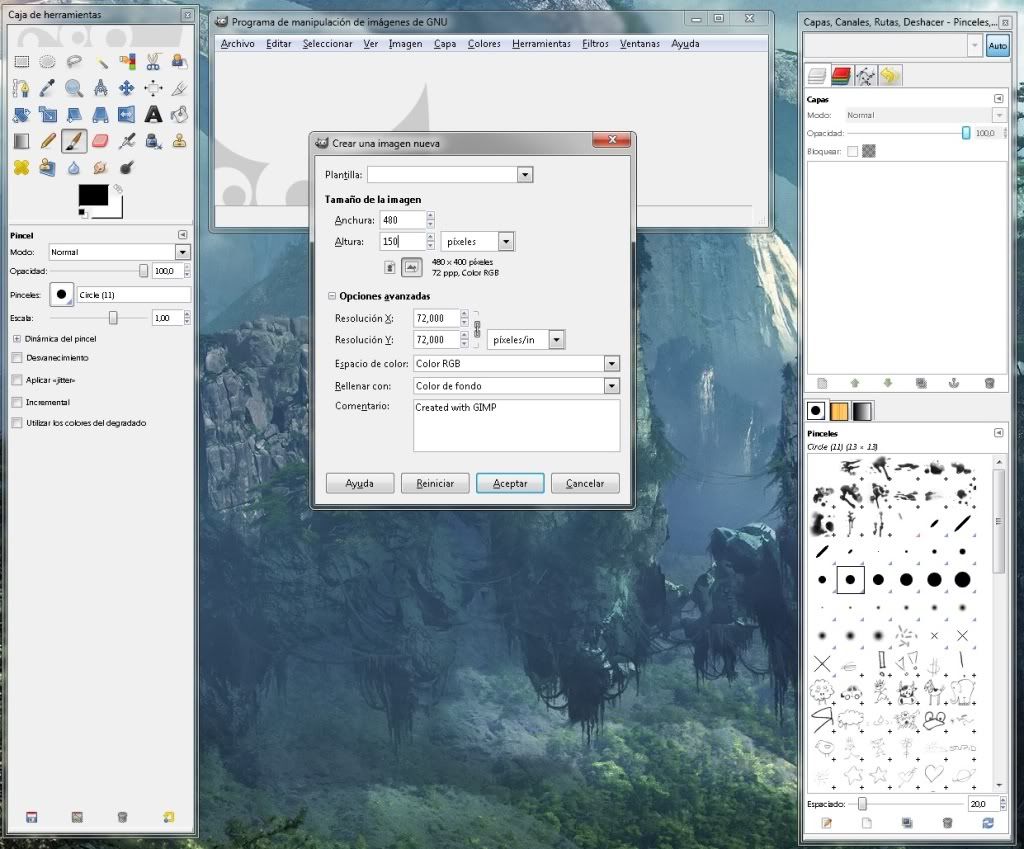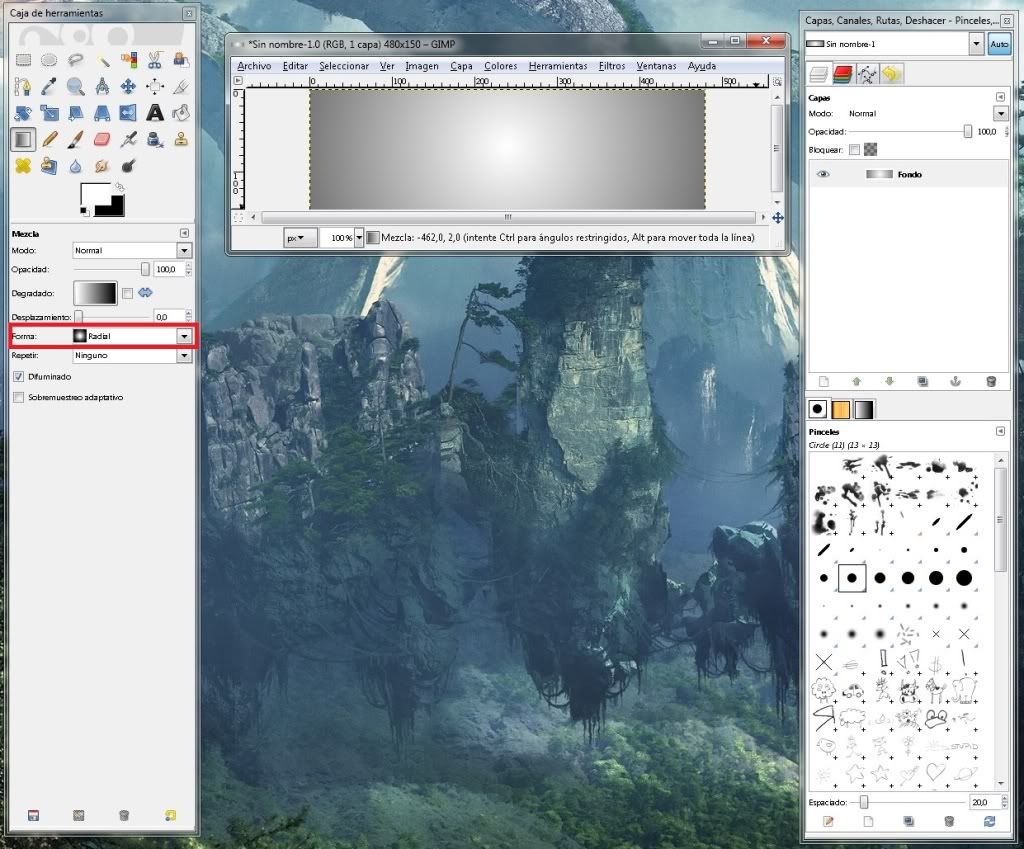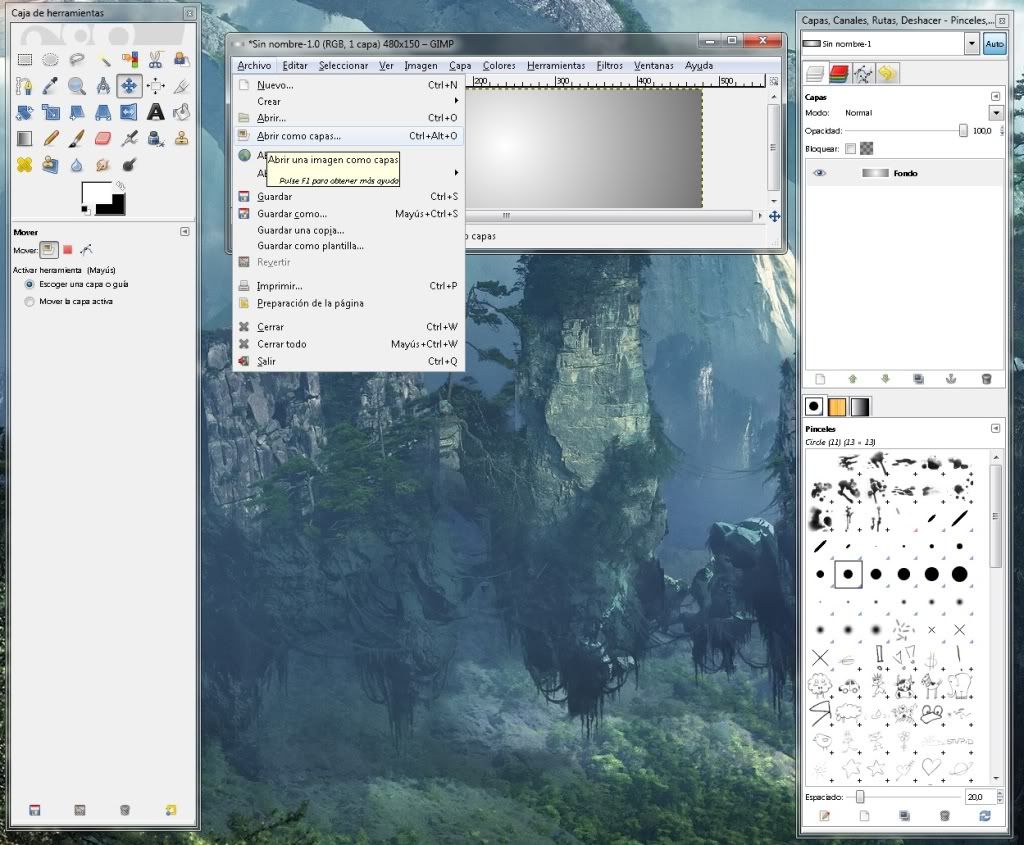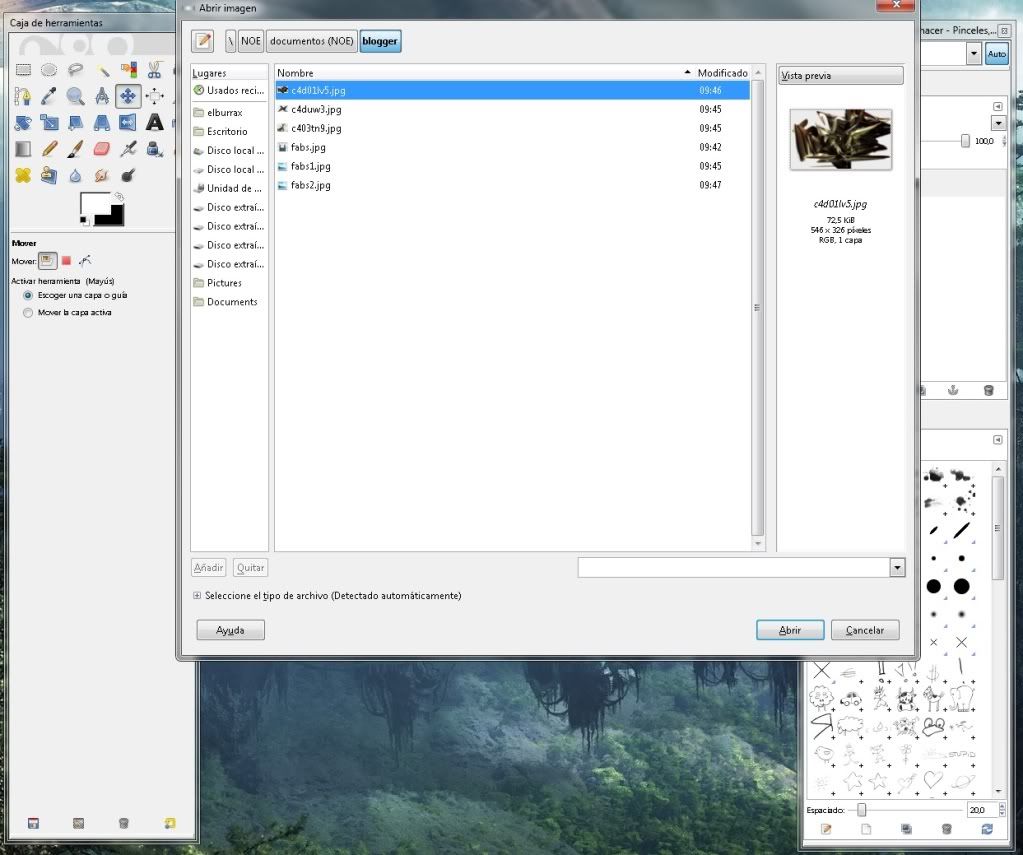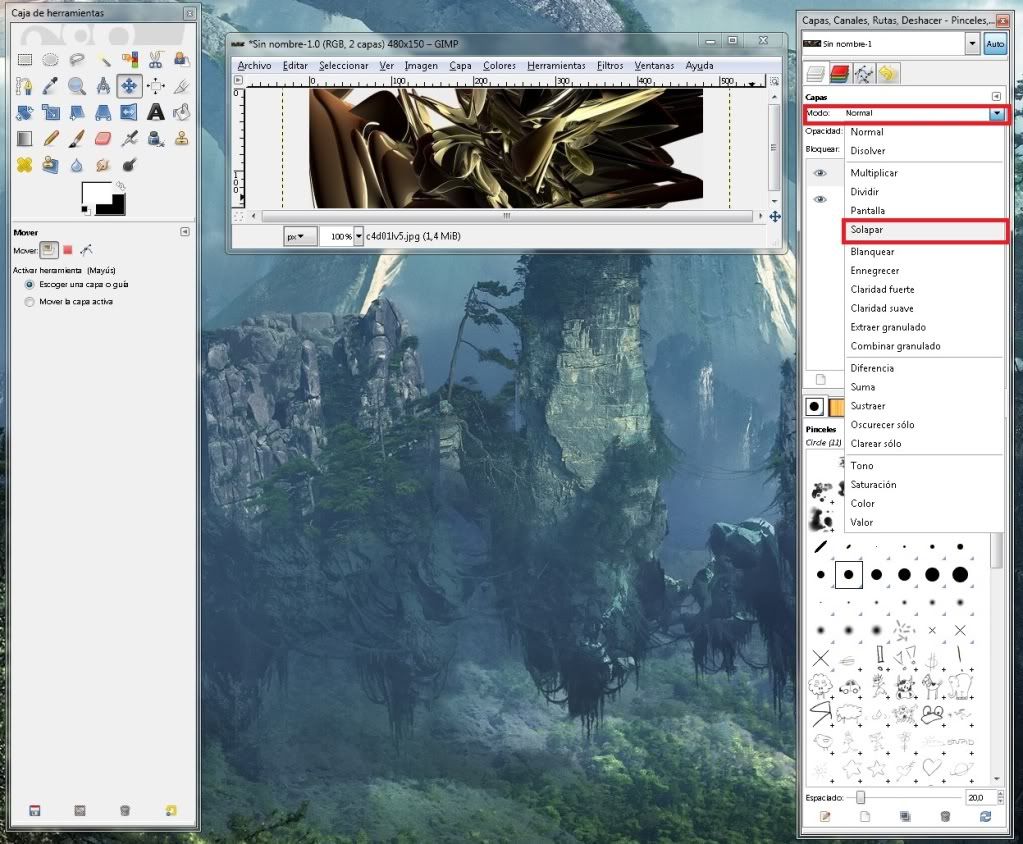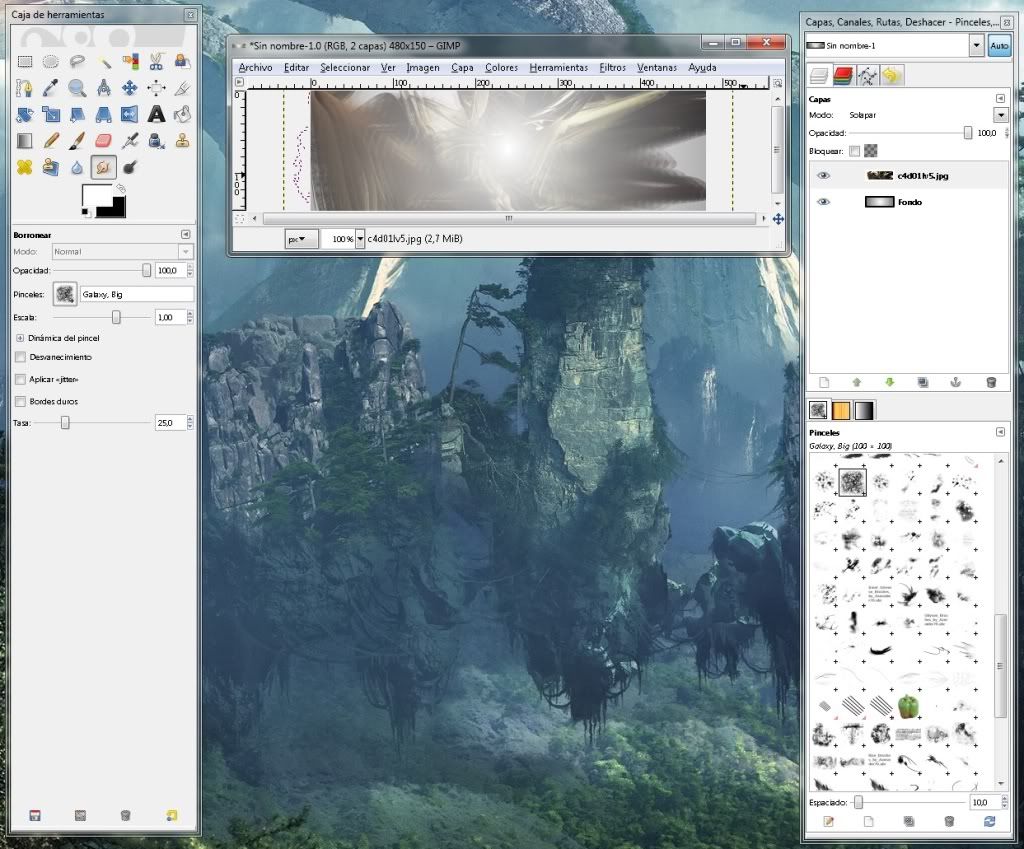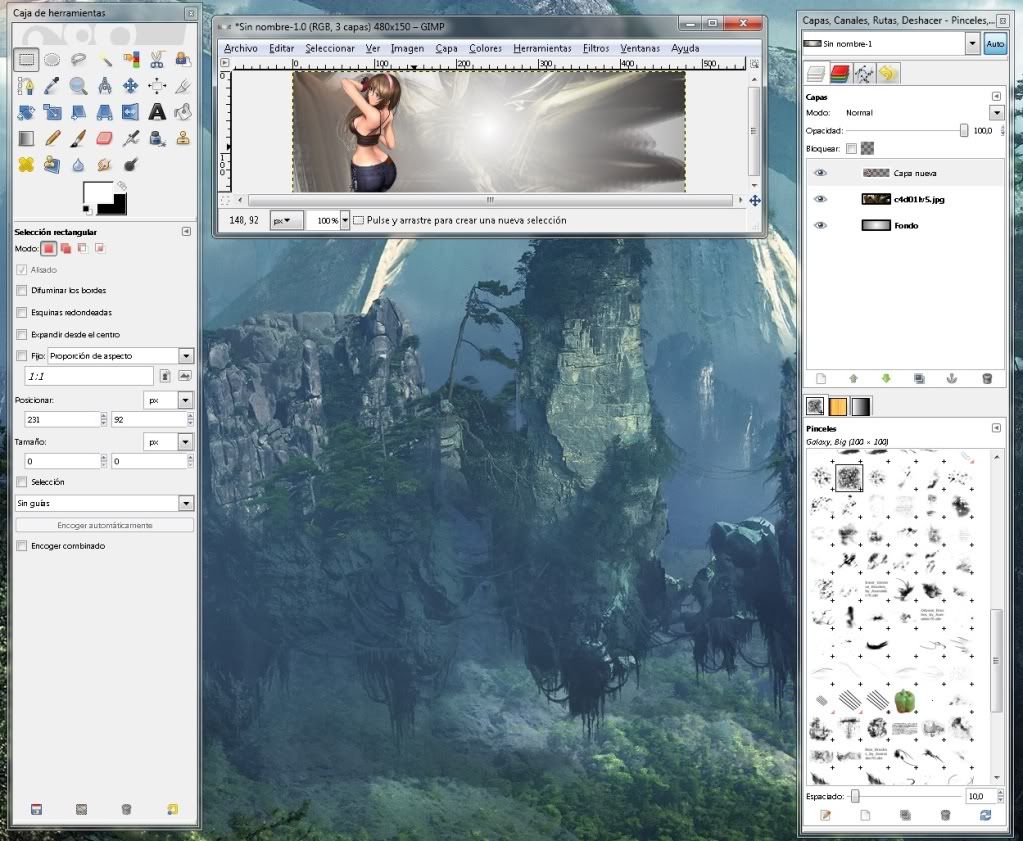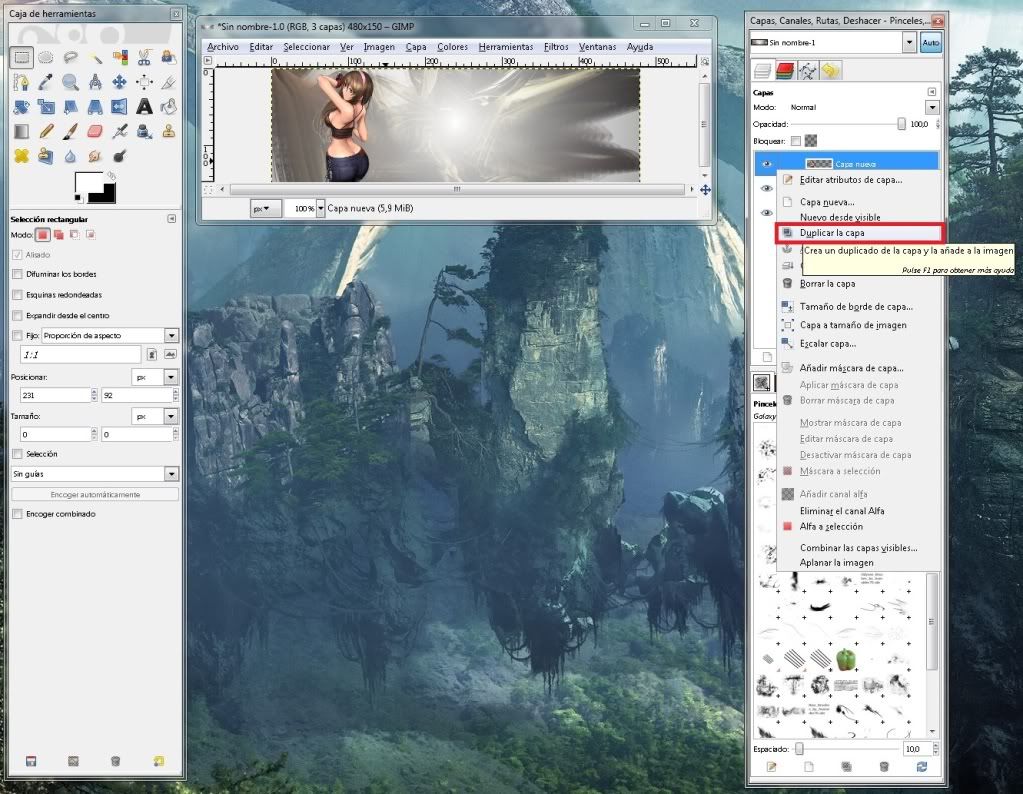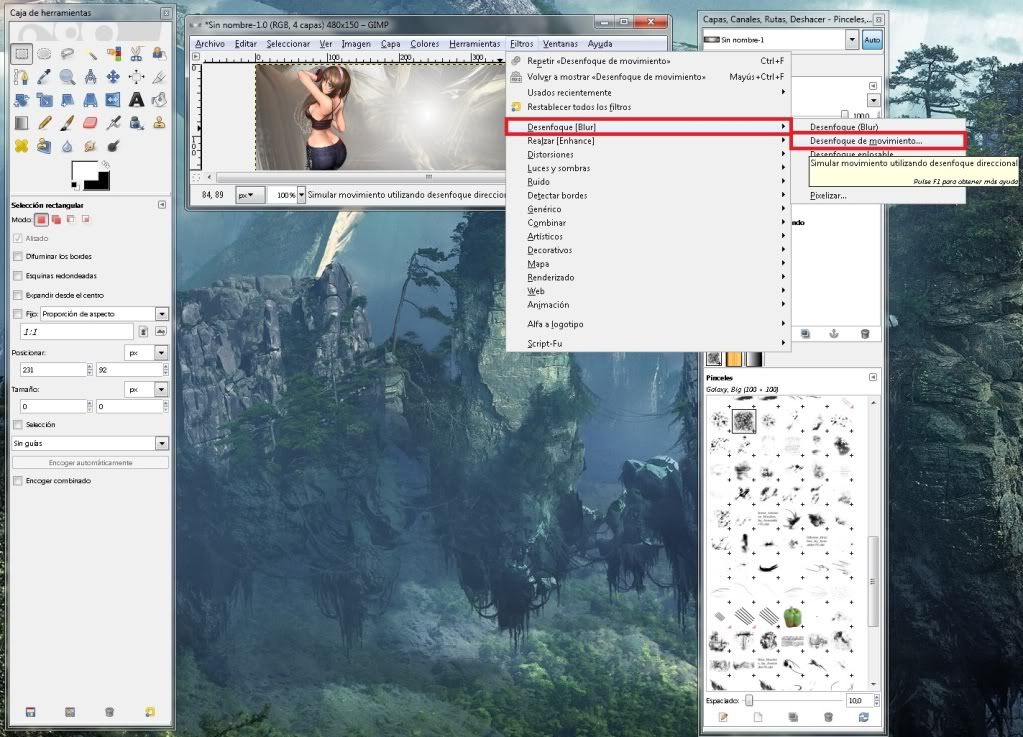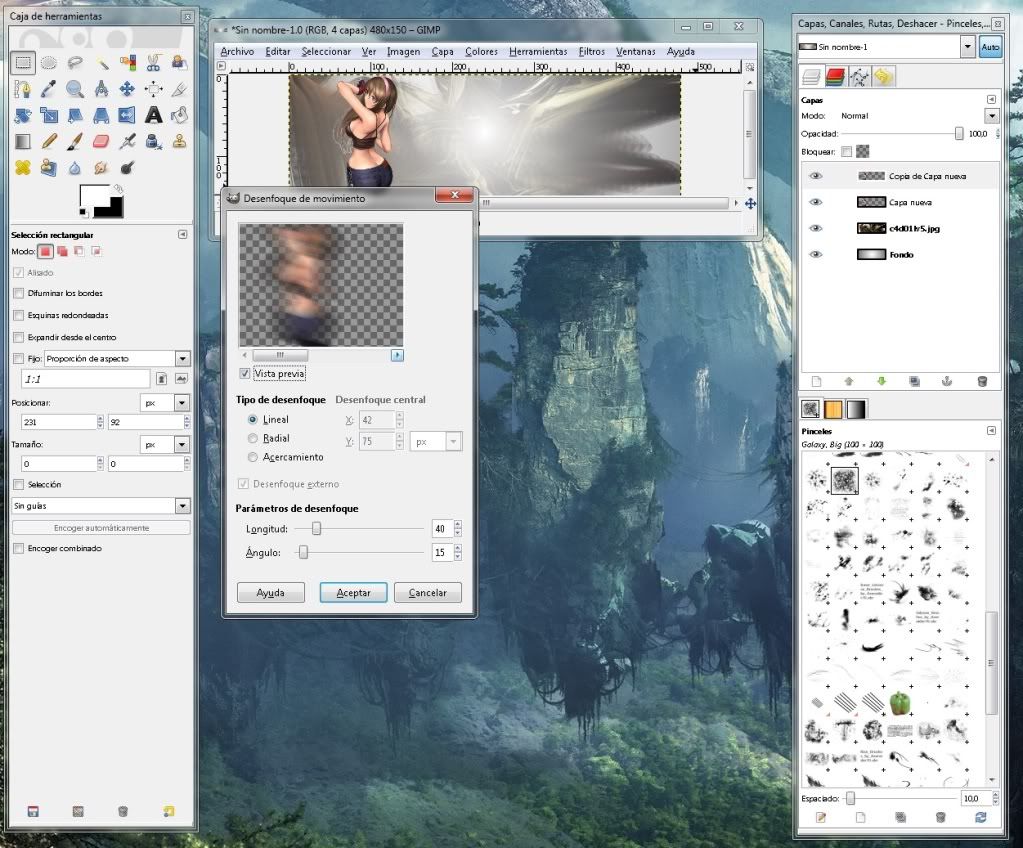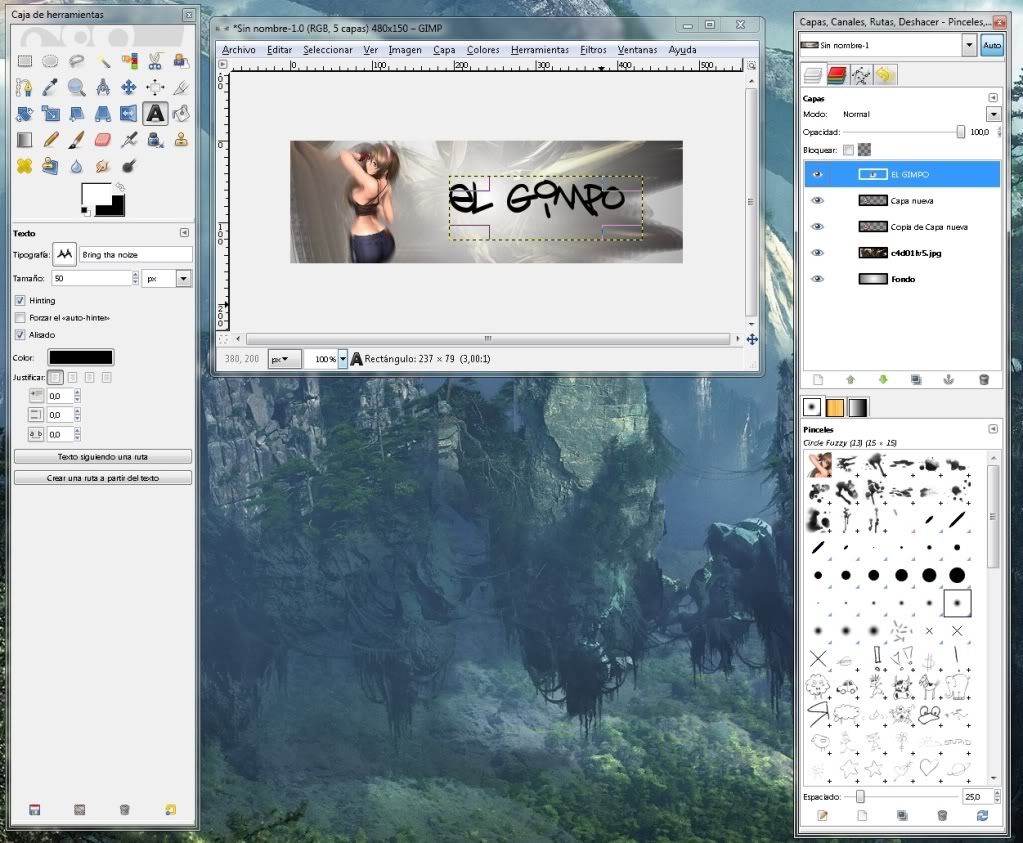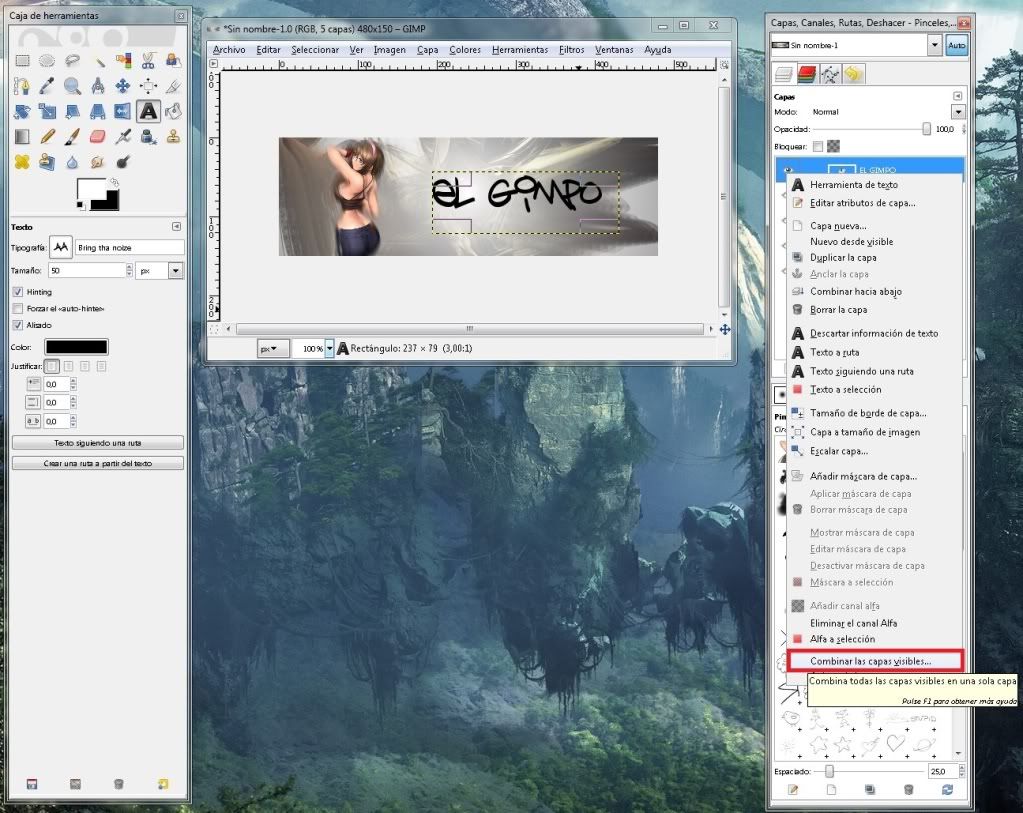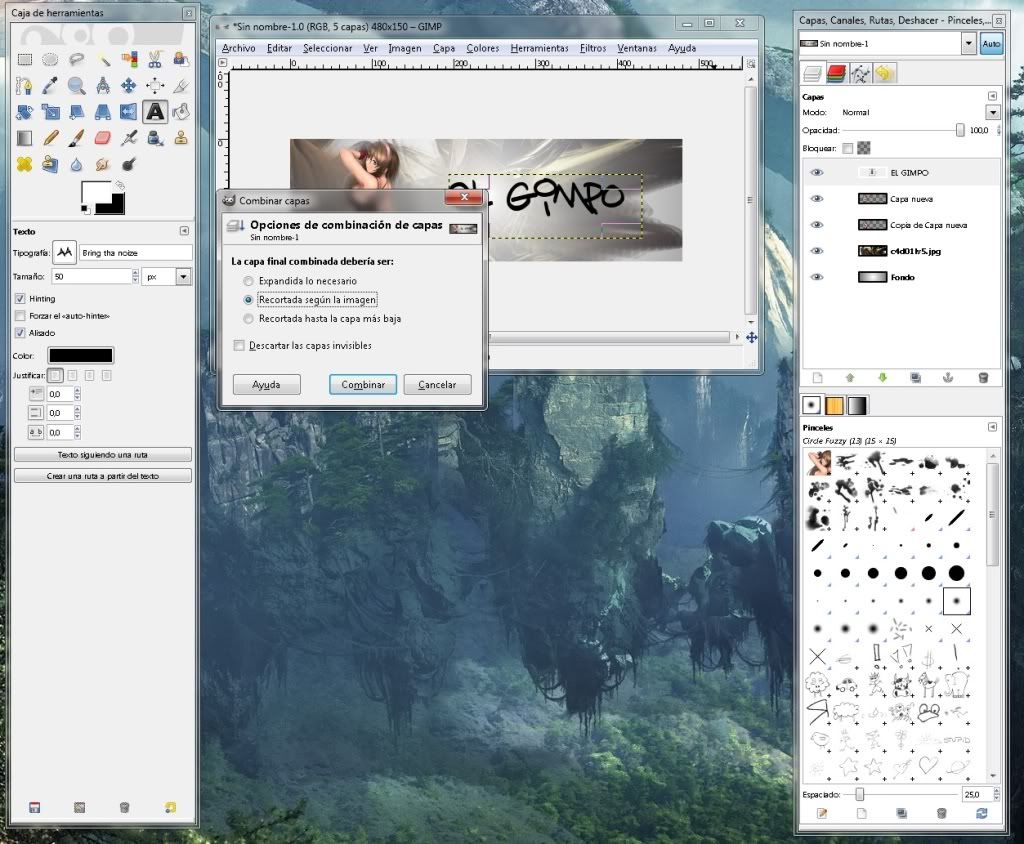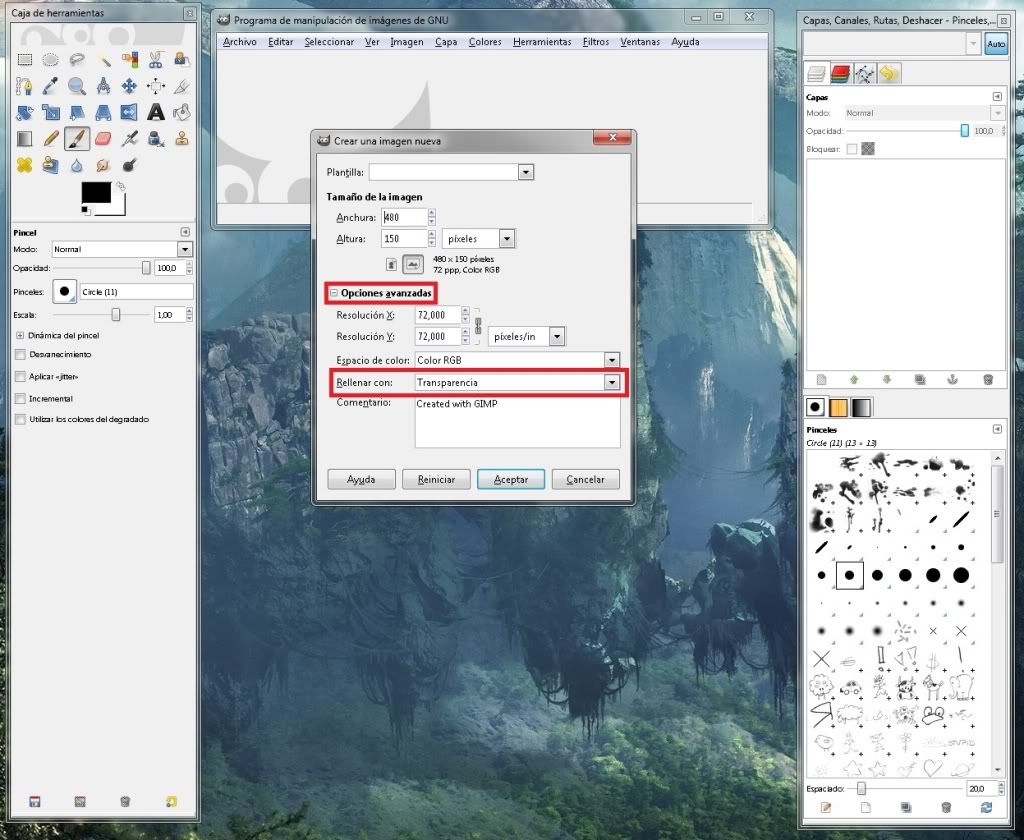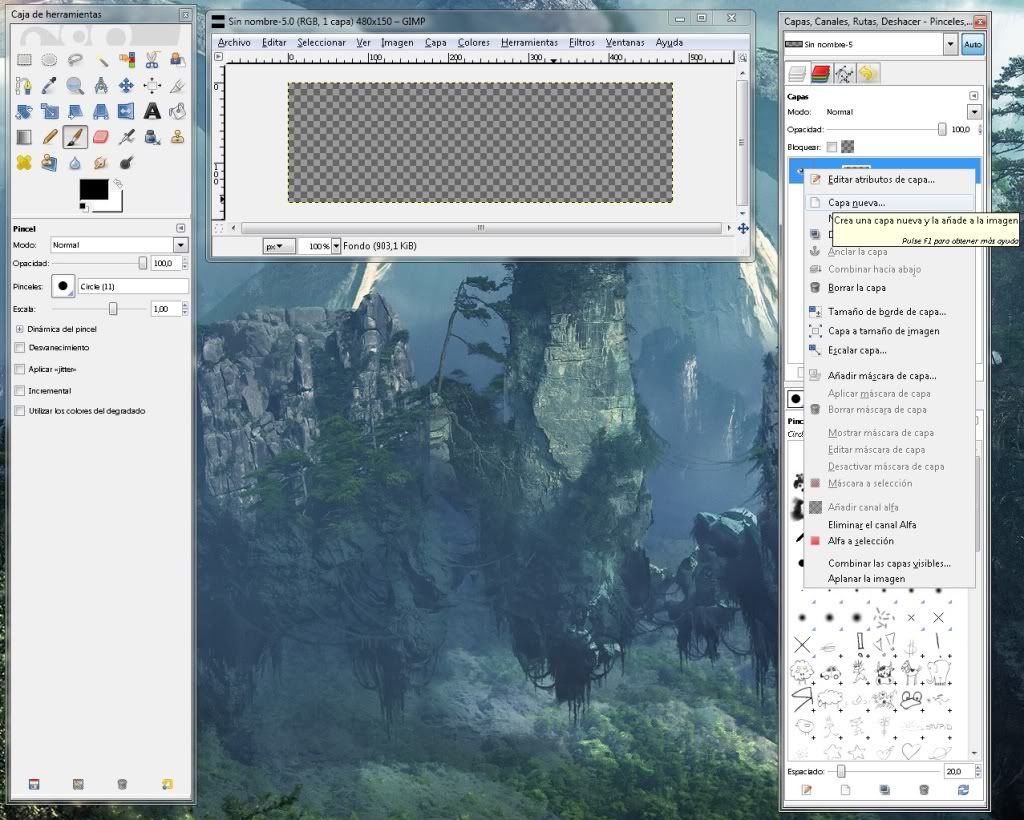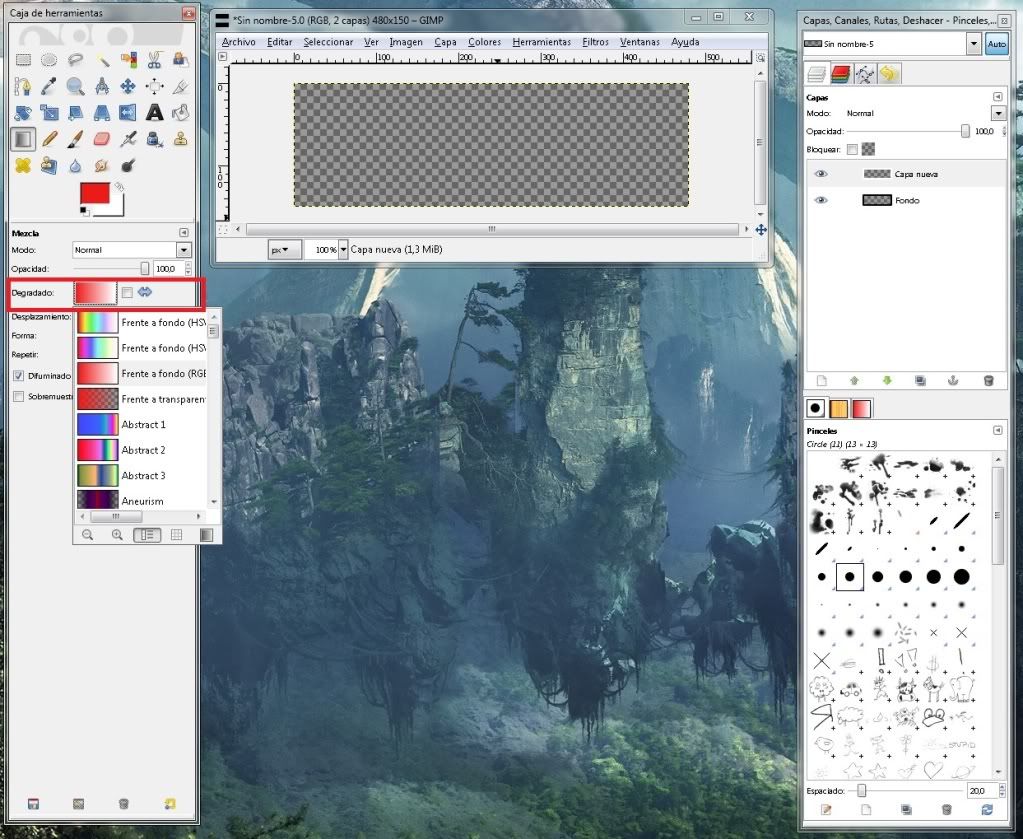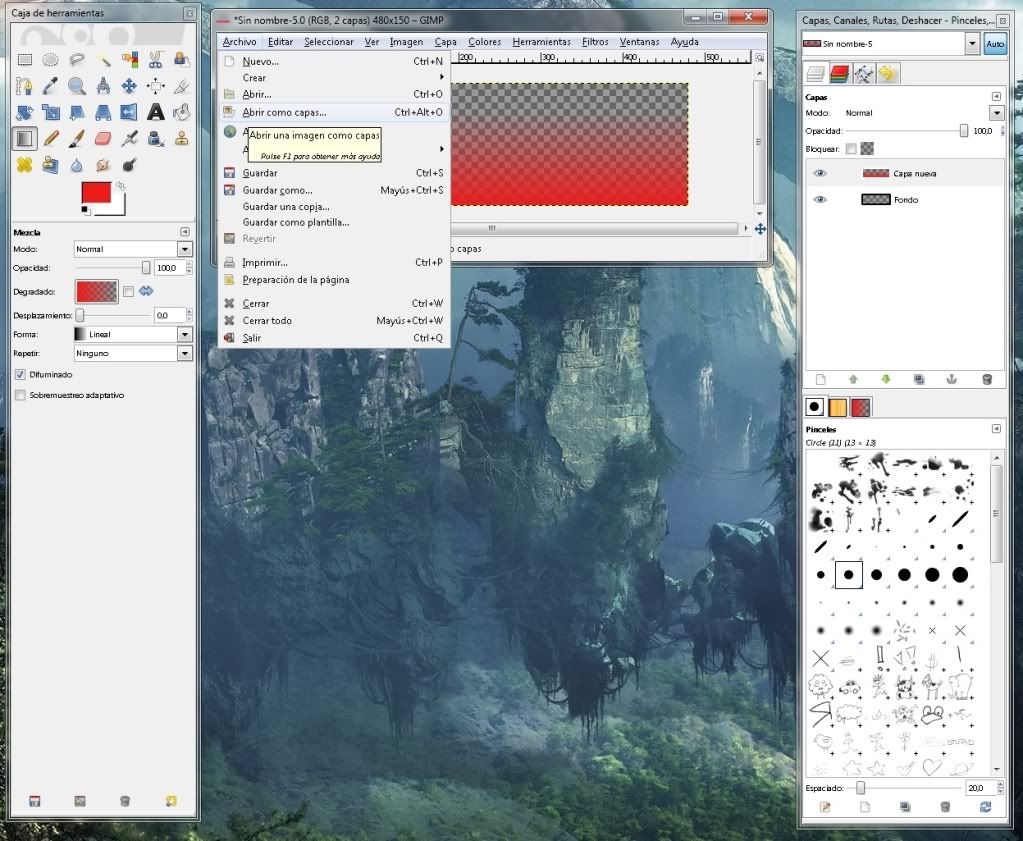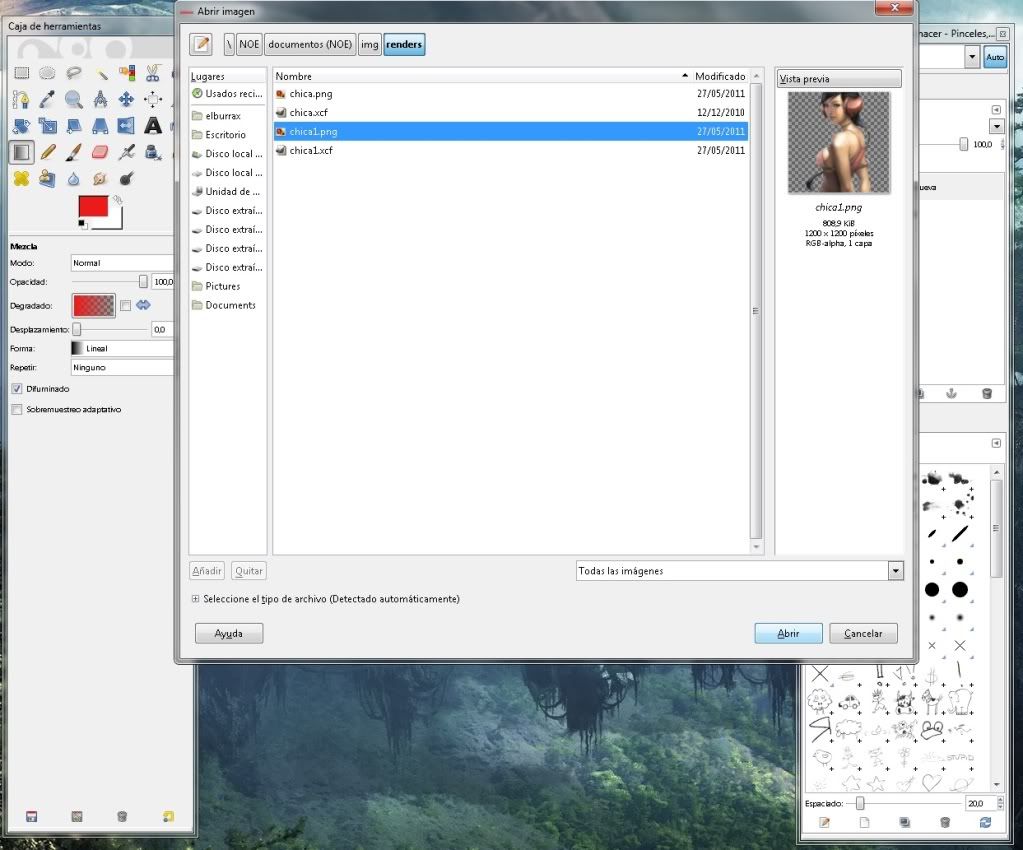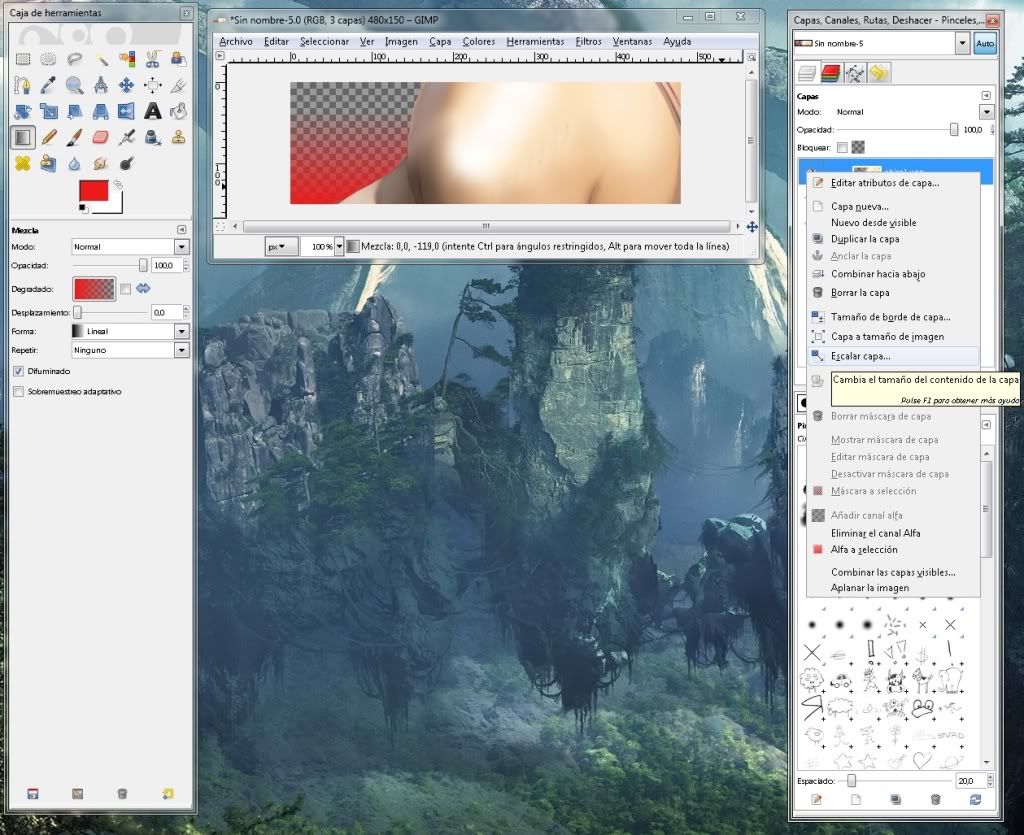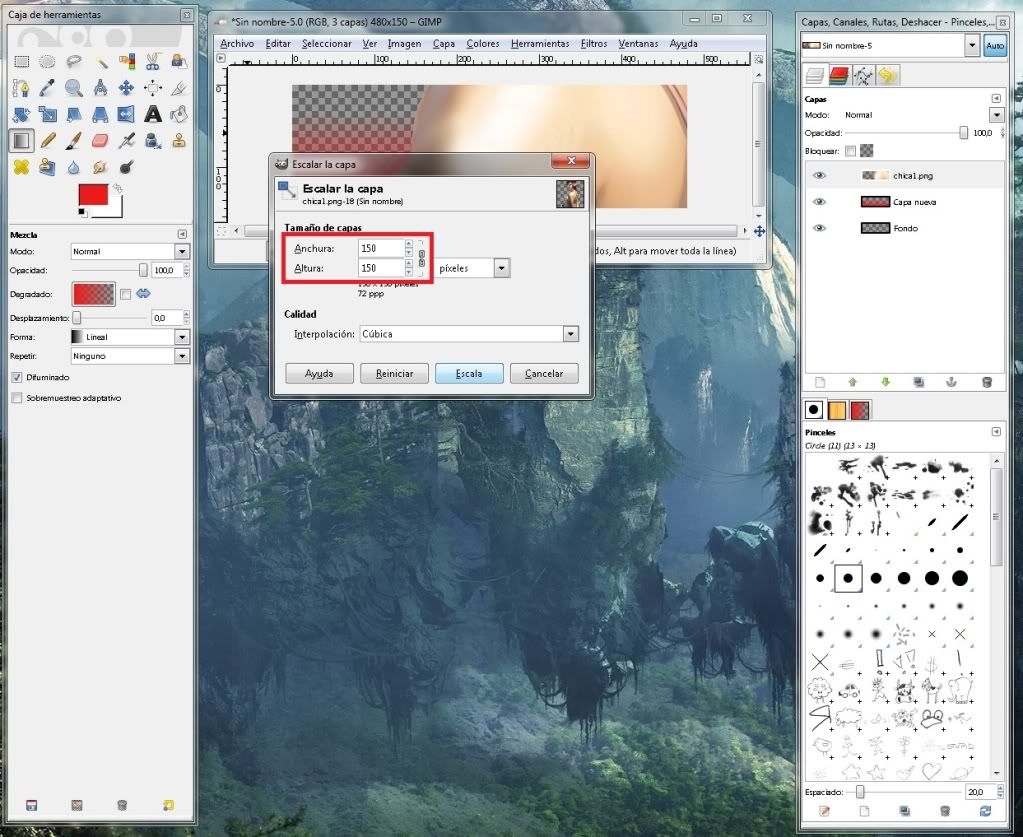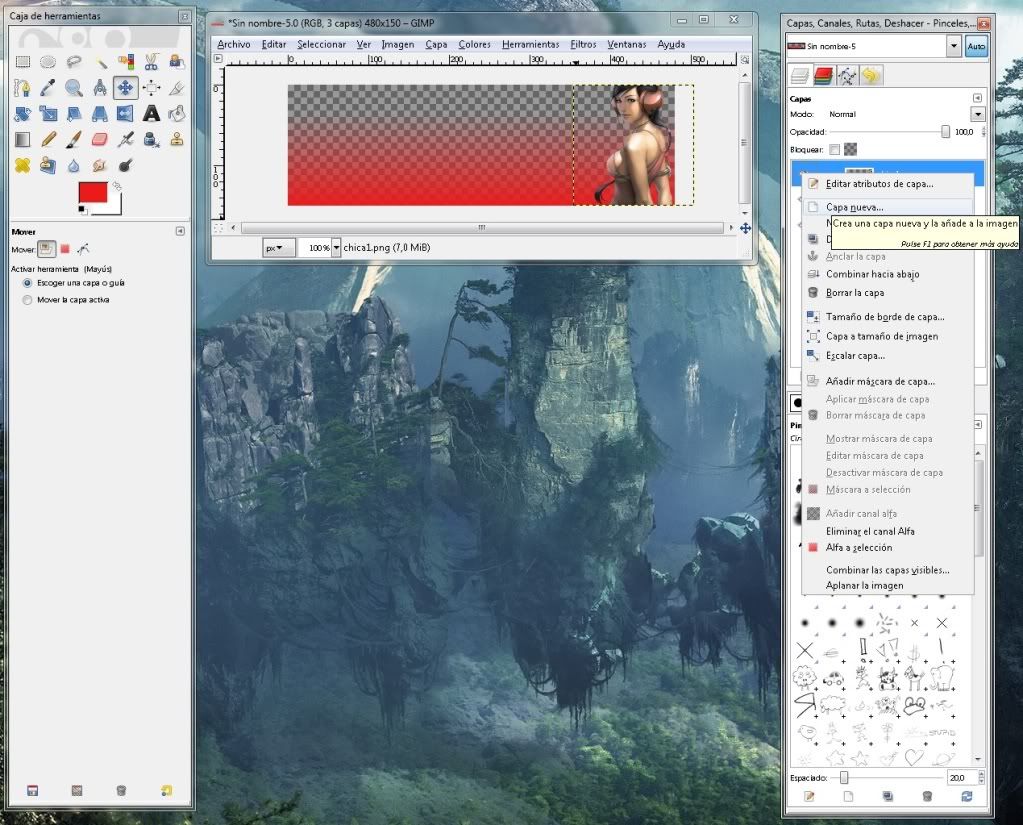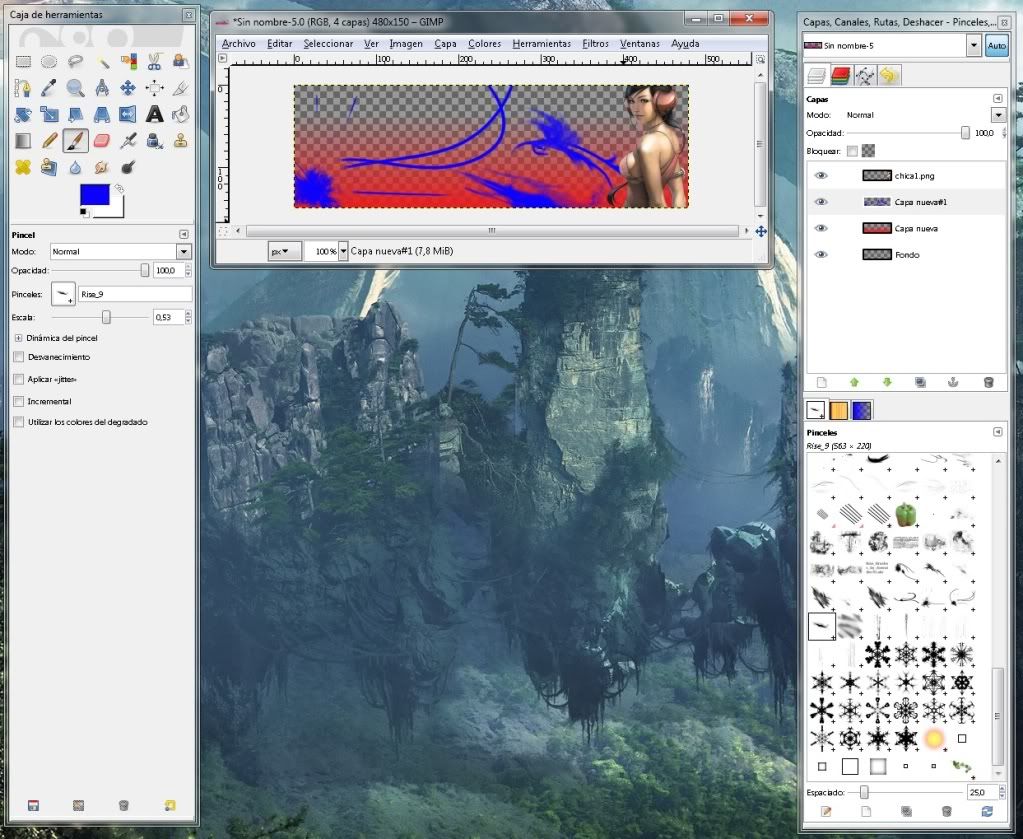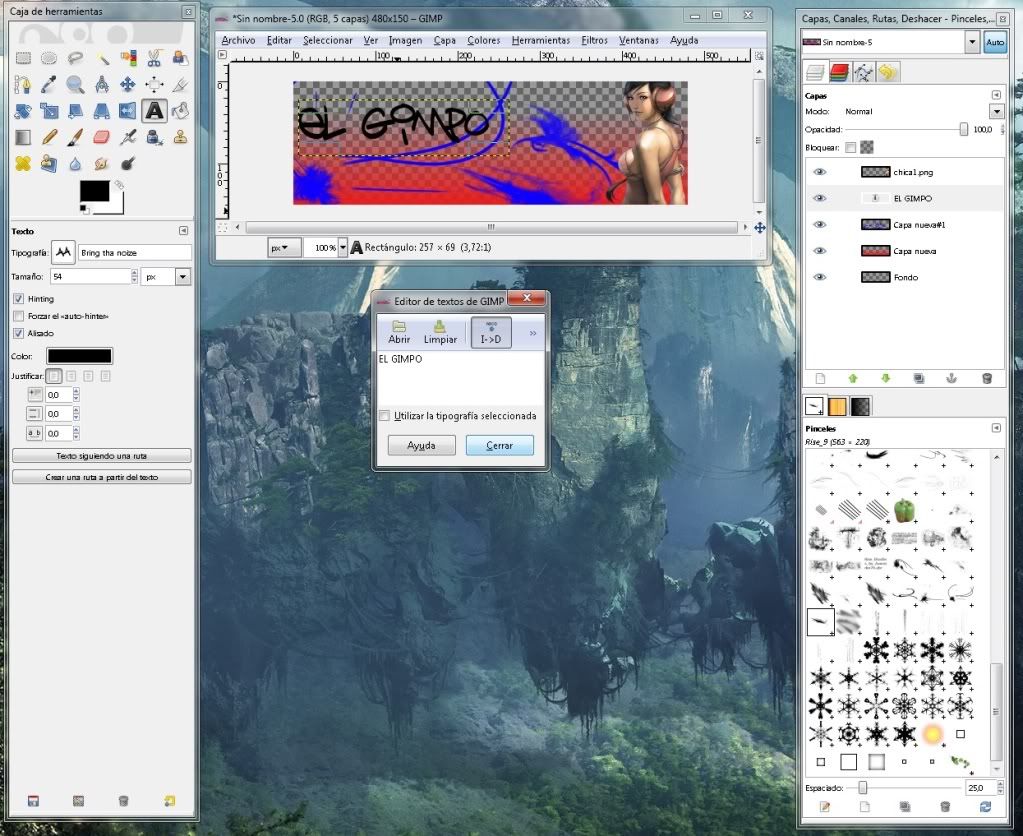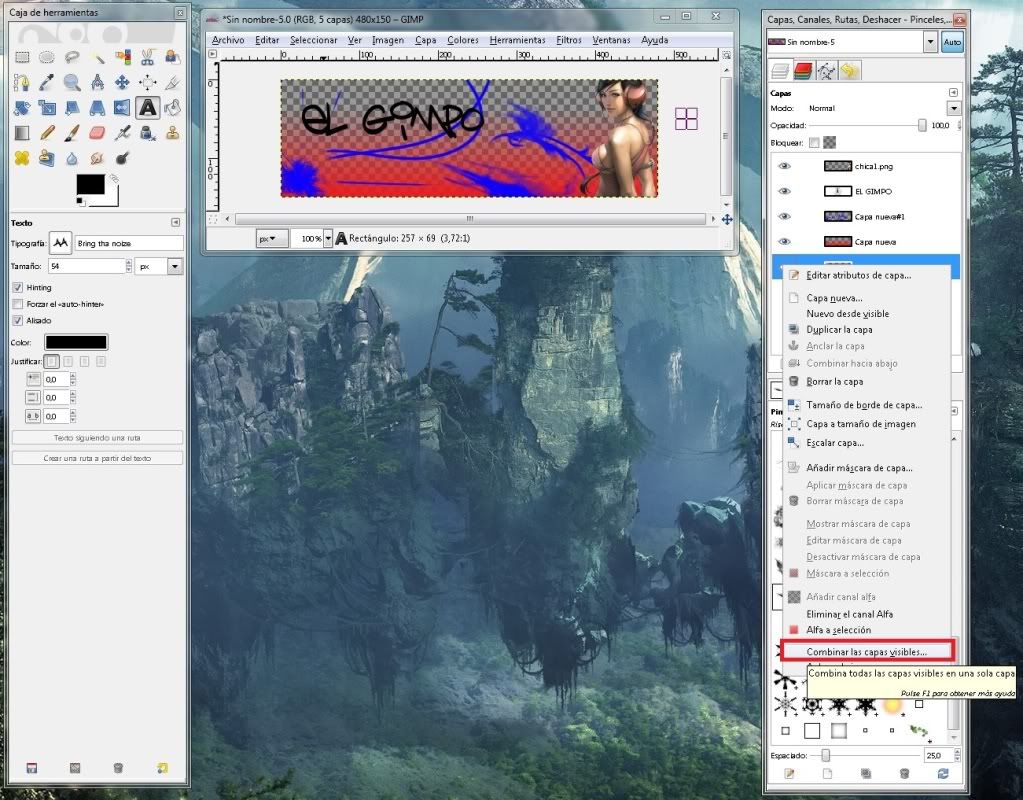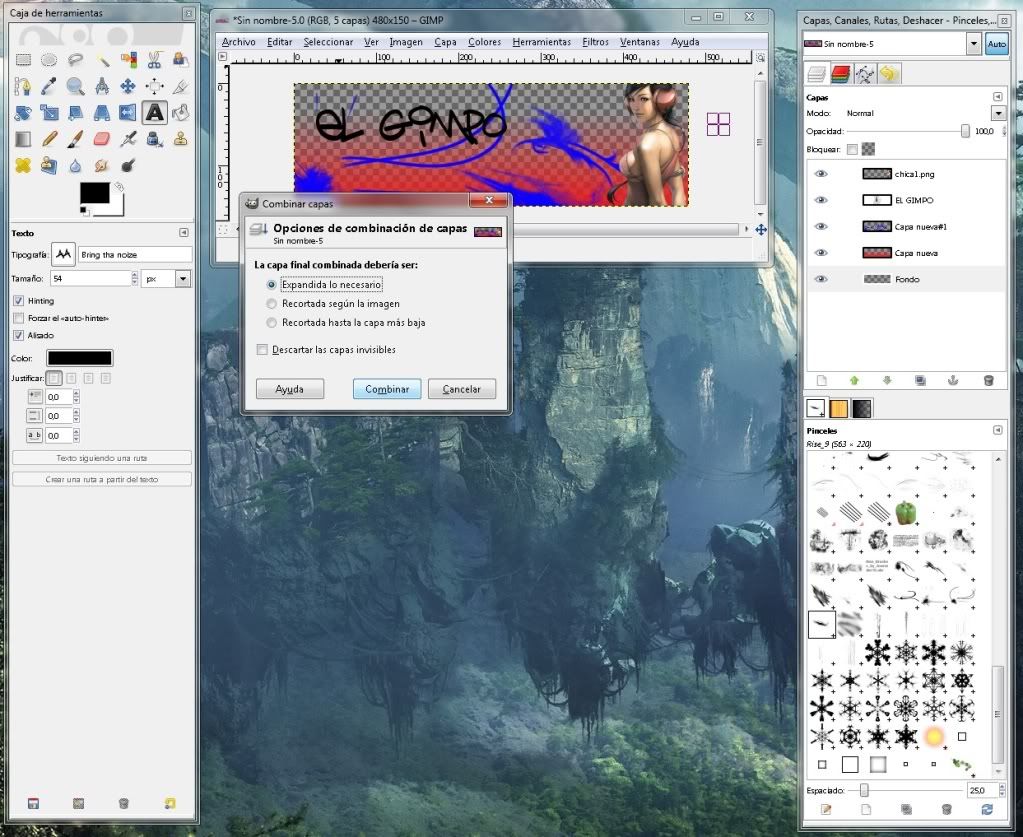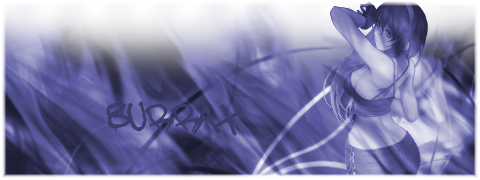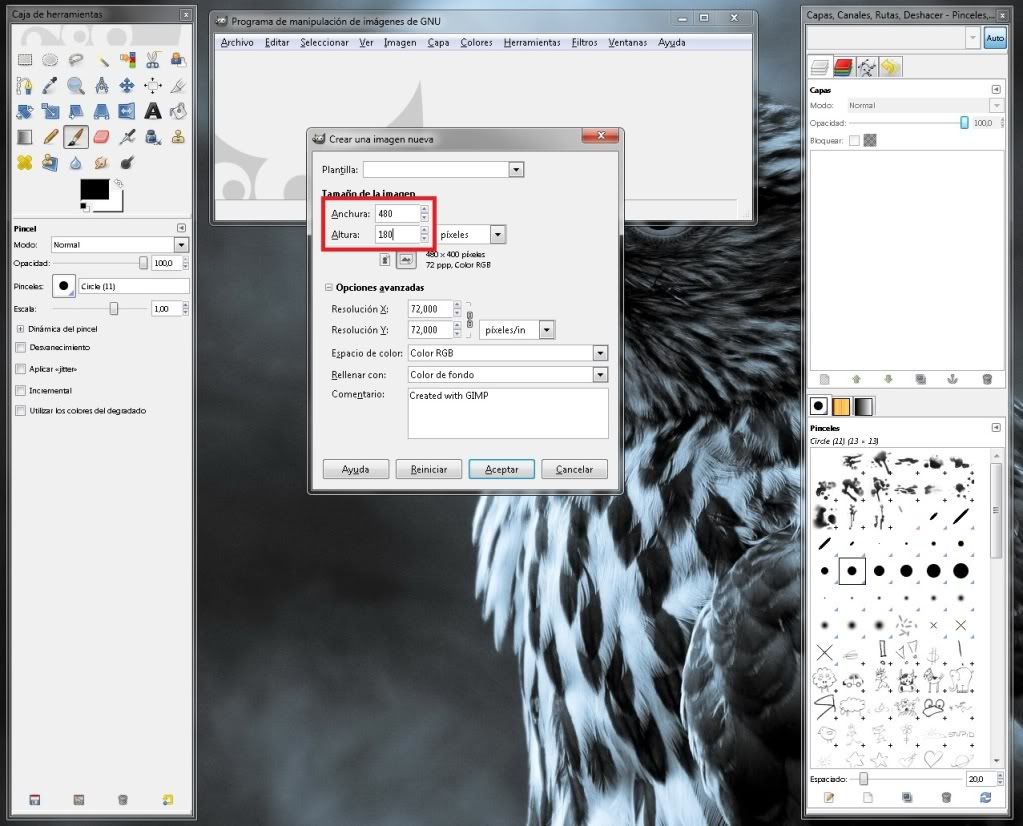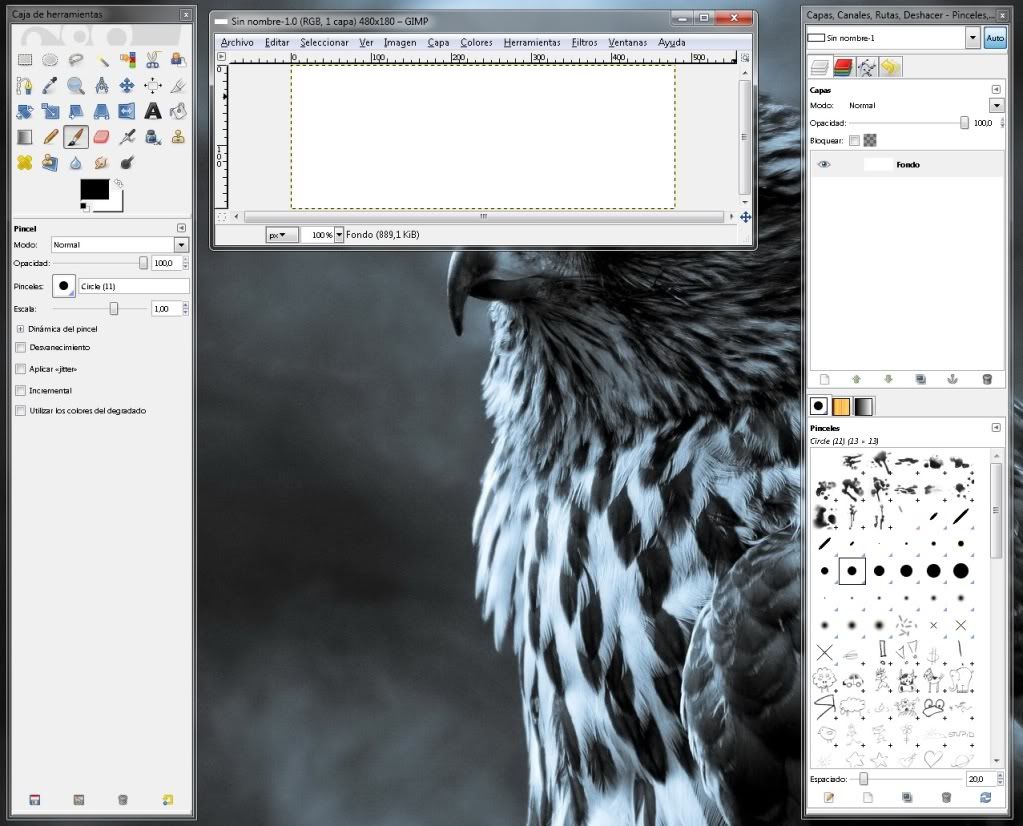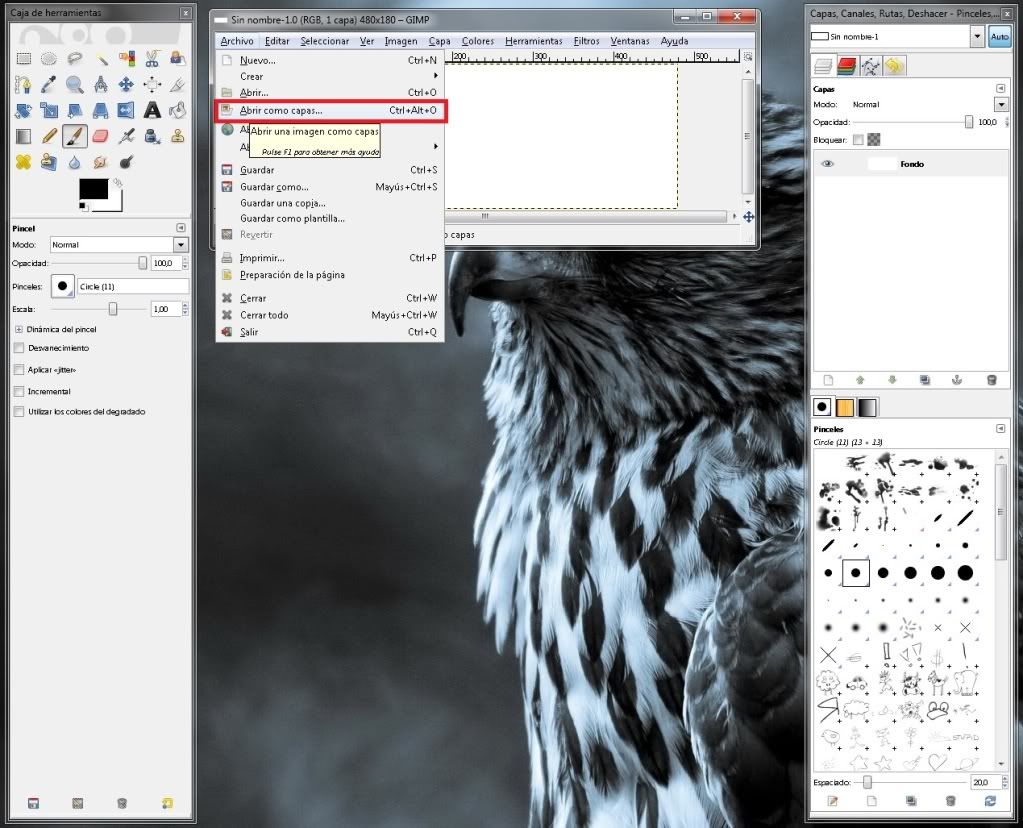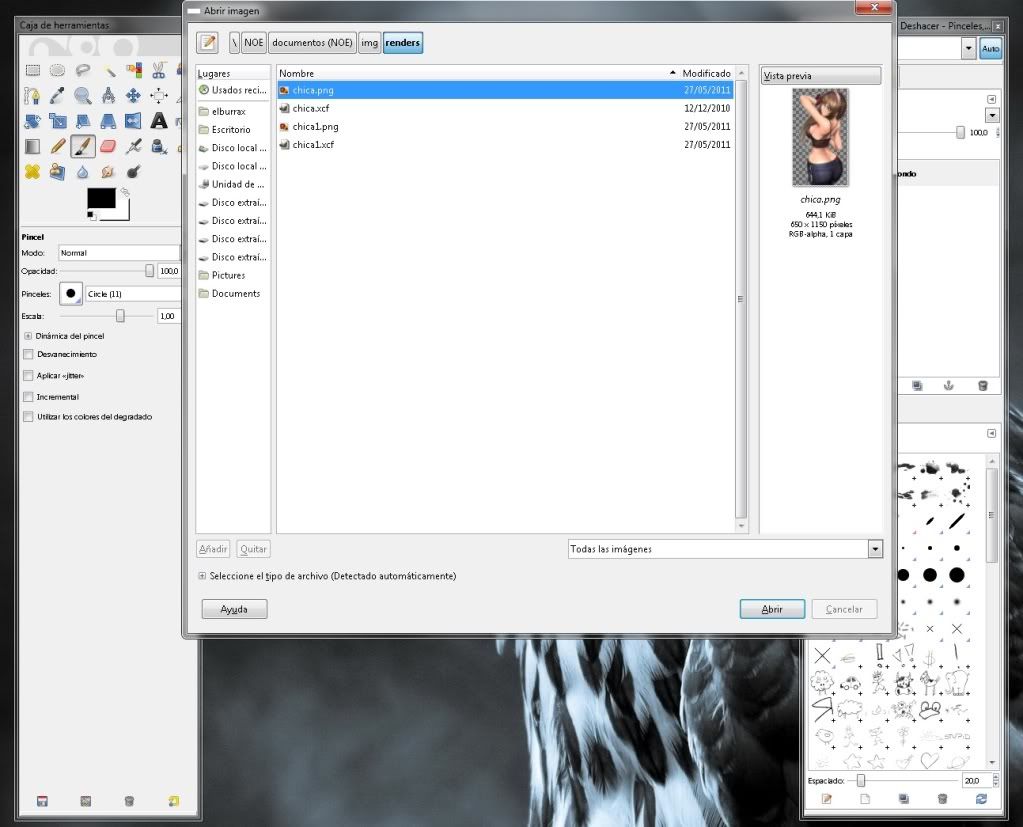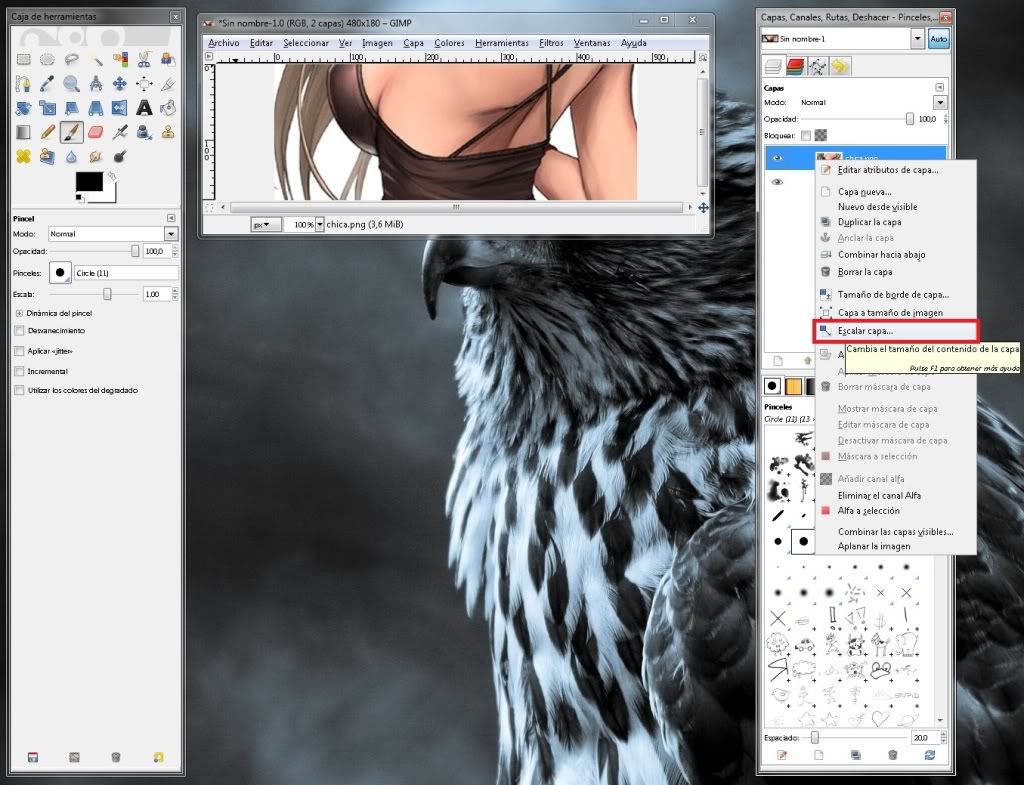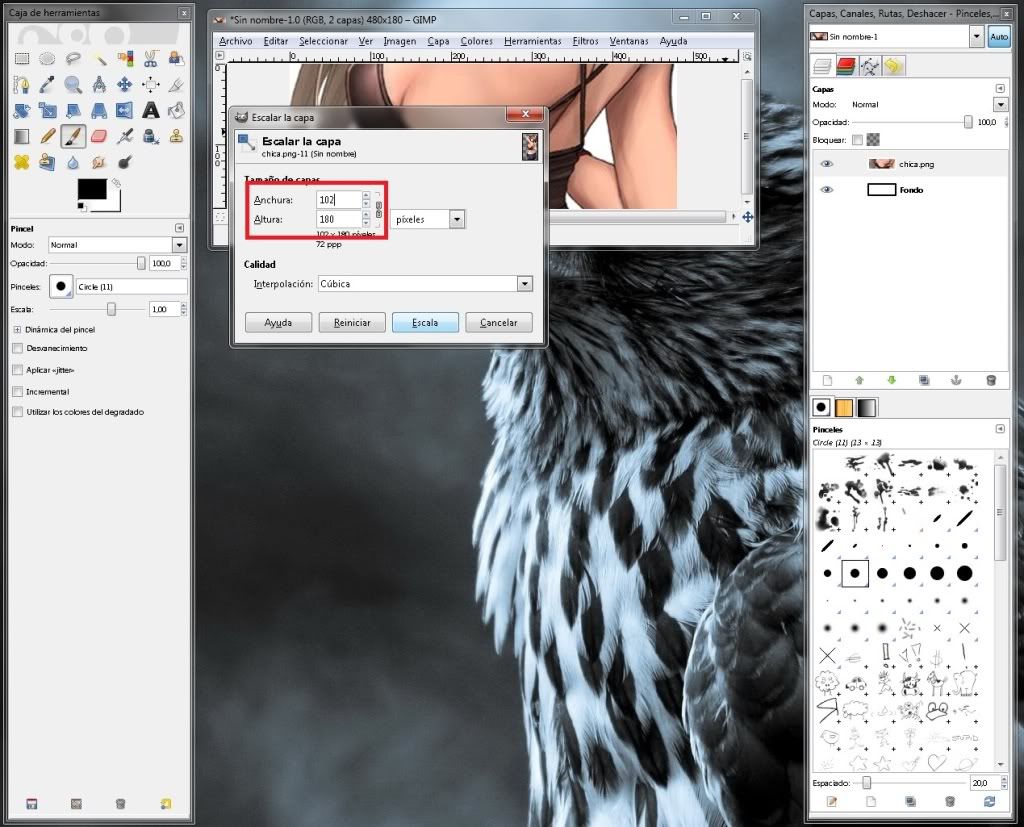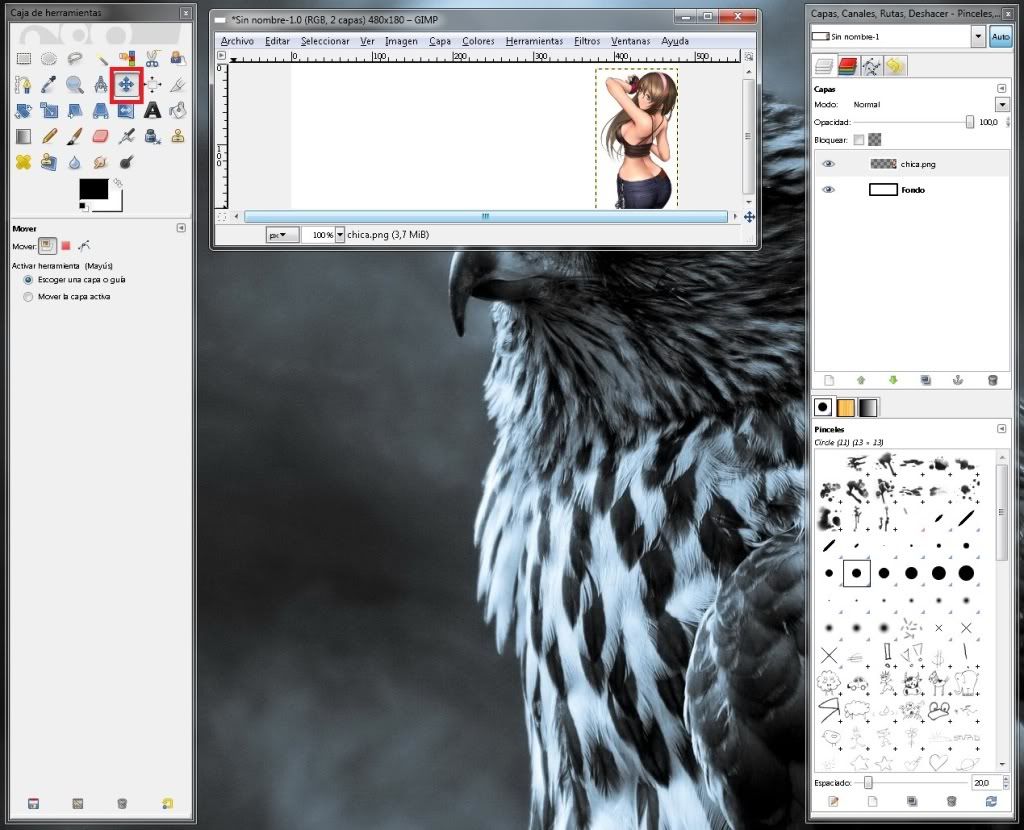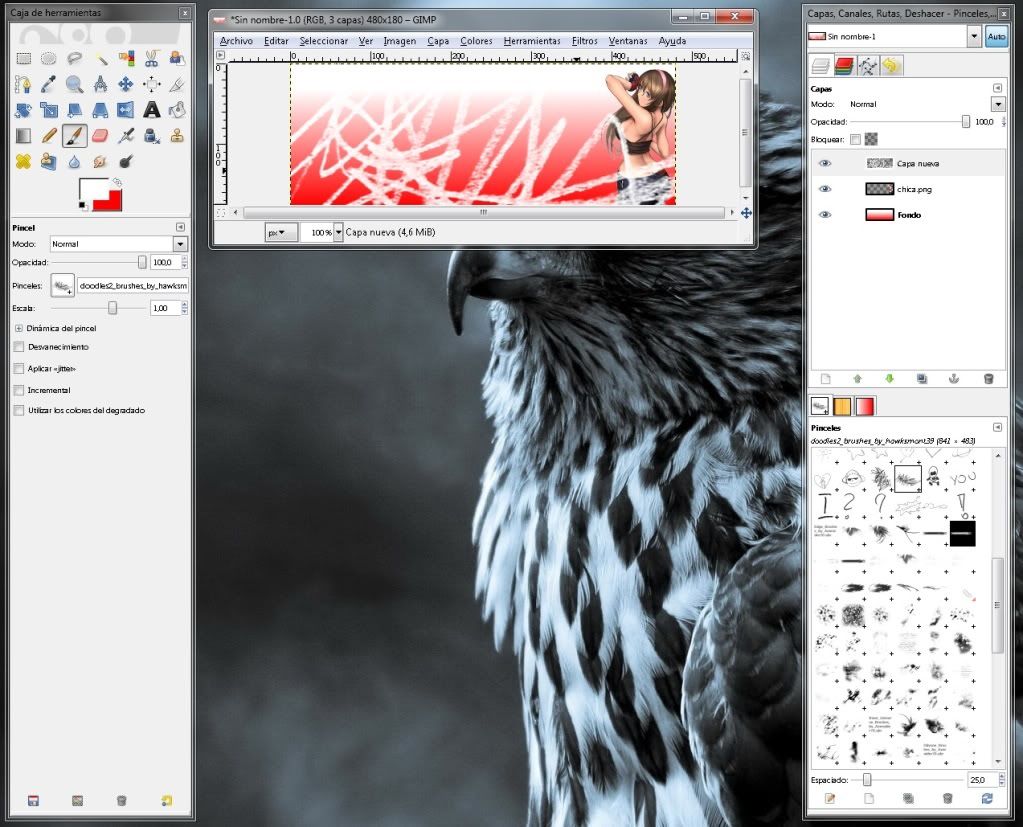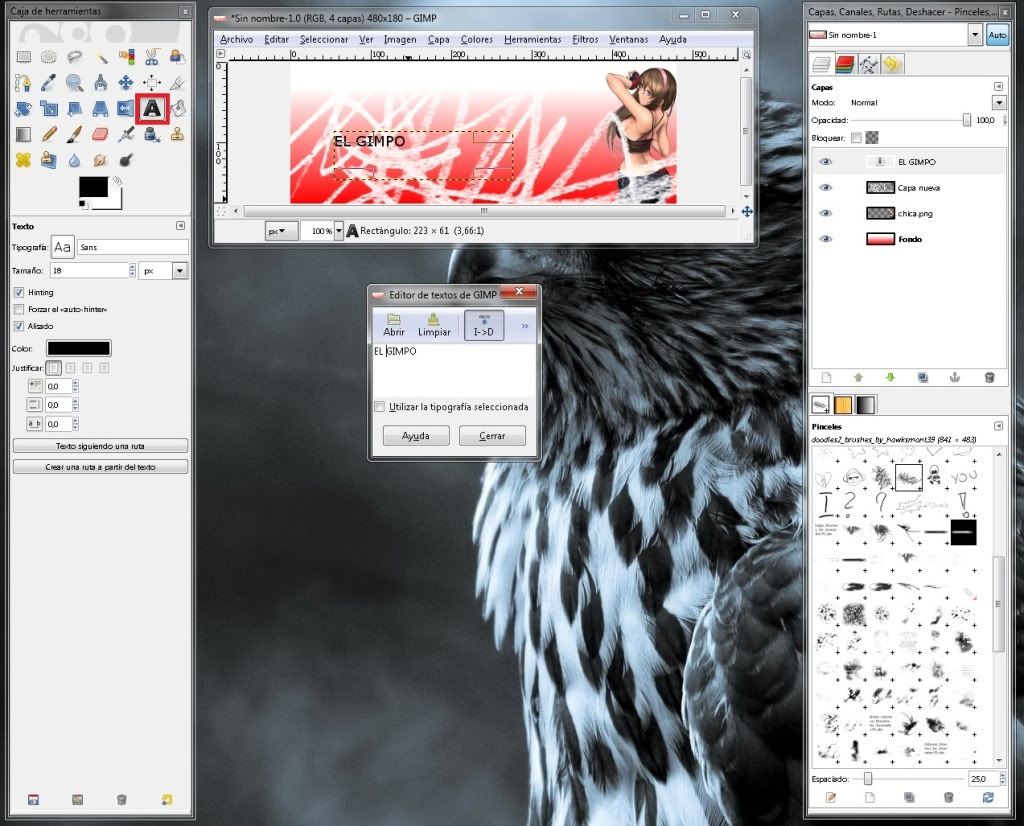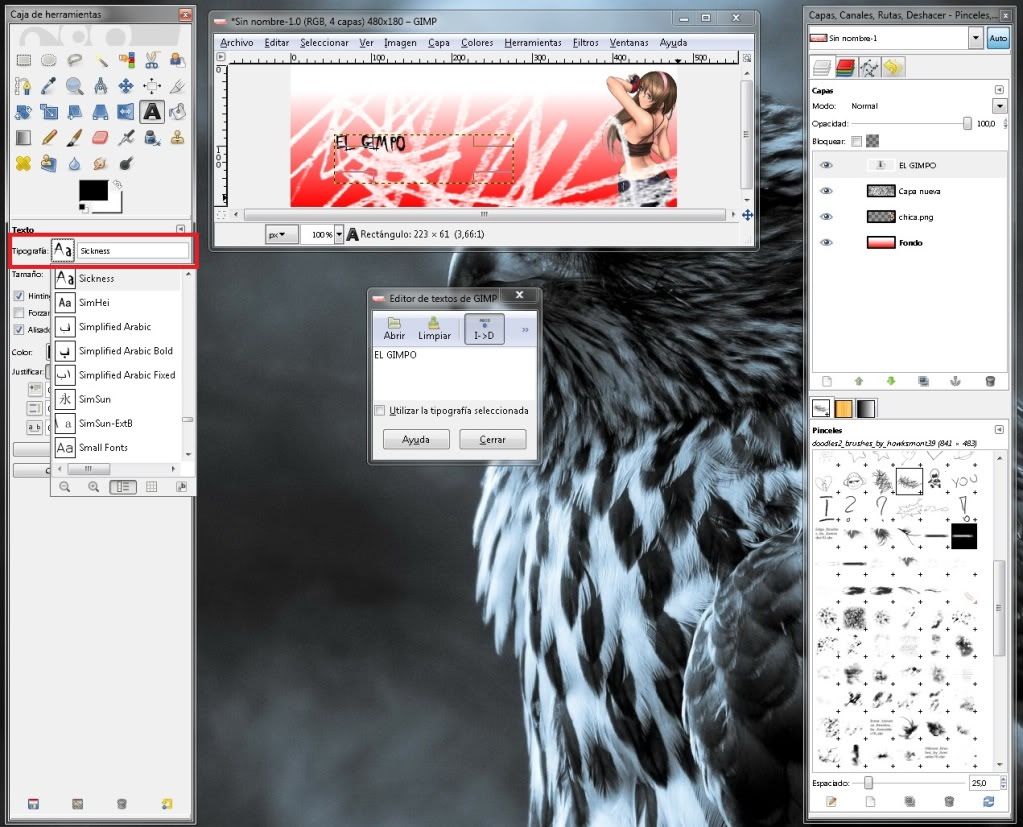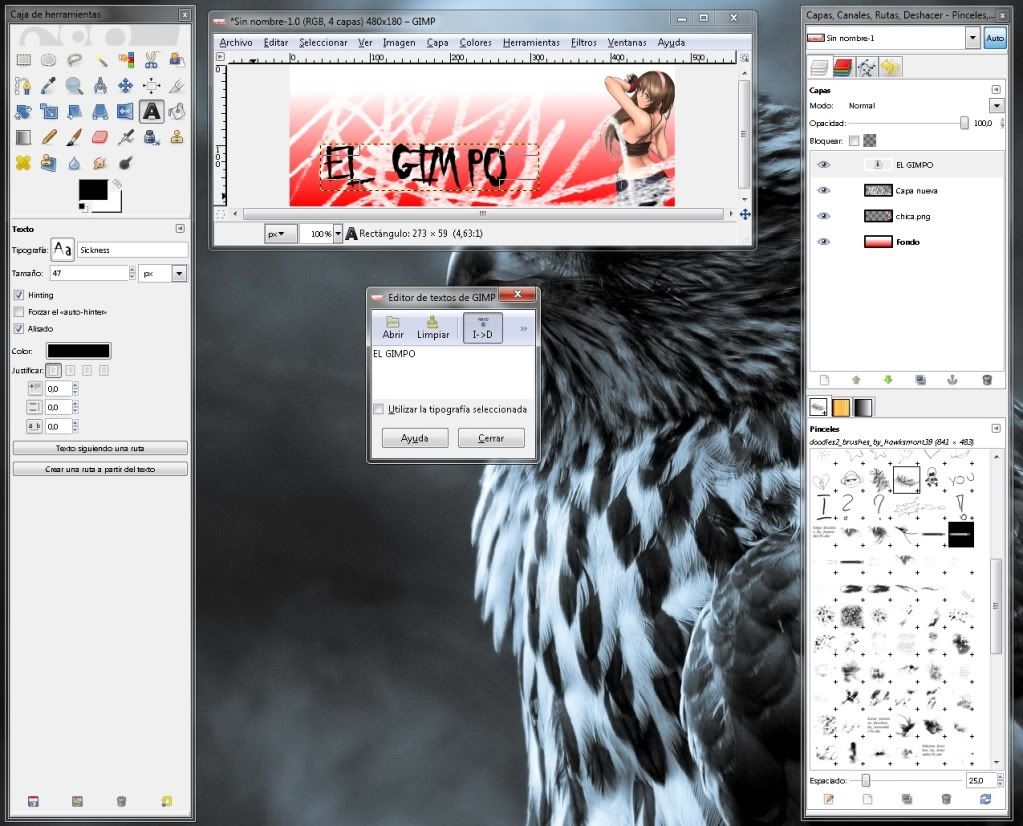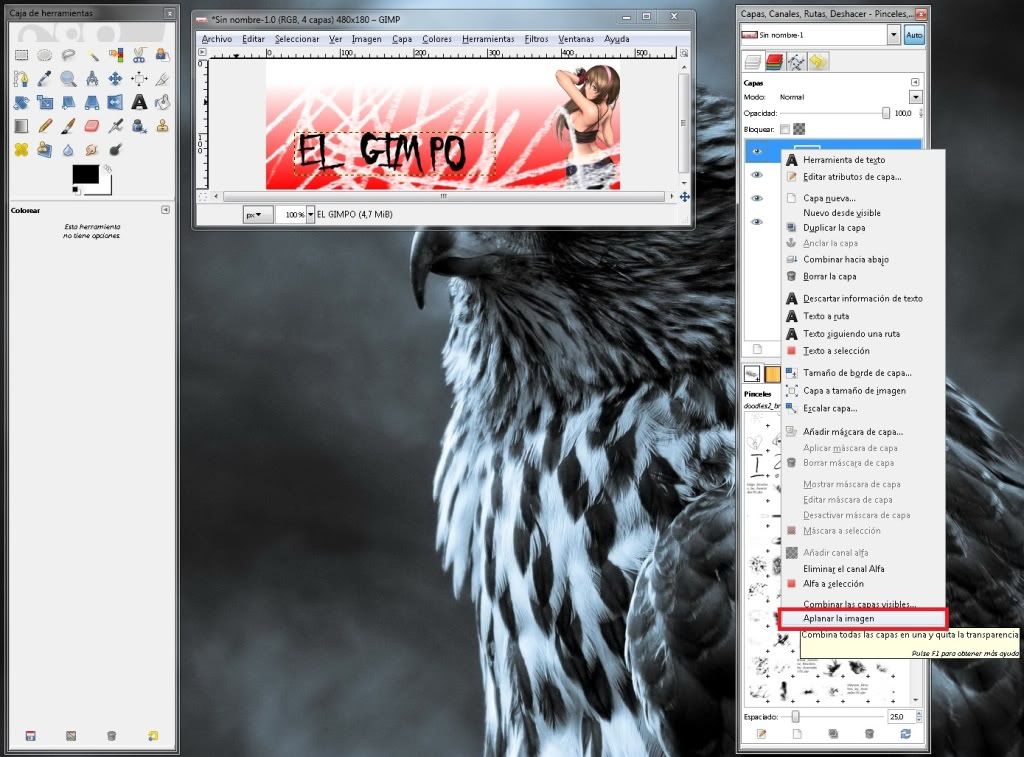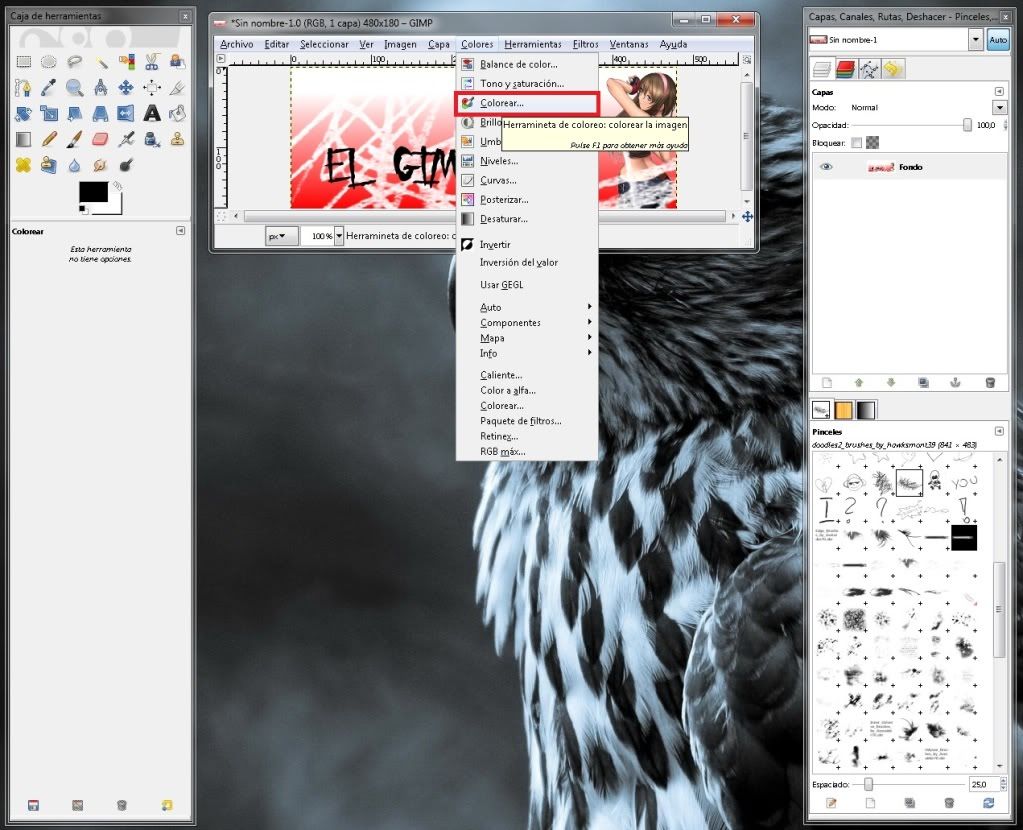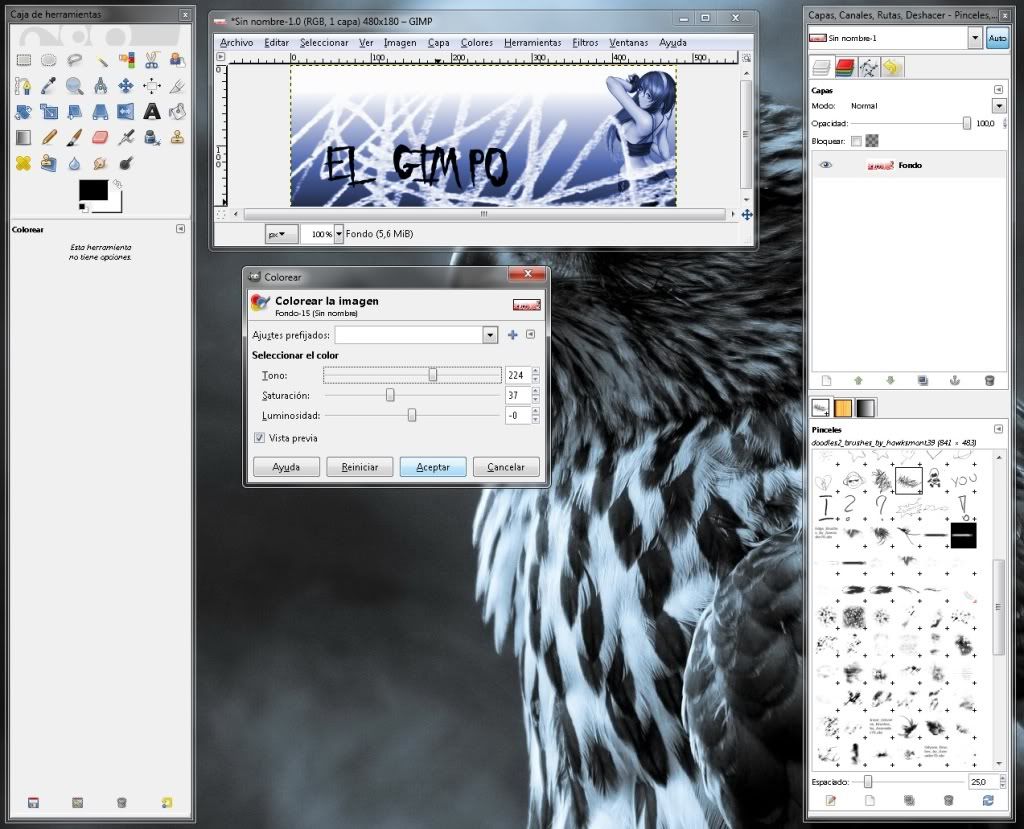Esta entrada, tal vez sea la última acerca de firmas, y se
trata de cómo crear firmas abstractas, nuevamente recalco que el resultado
depende mucho de la creatividad del usuario, aquí sólo ilustro el ejemplo.
Pues bien lo primero que hay que hacer es crear un nuevo
archivo de 480x150, “Archivo -> Nuevo”
Ahora con la “Herramienta
de mezcla”, realizamos un degradado radial, comenzando por el centro
Lo que sigue es abrir nuestro C4D como capas, esto es
nuestro diseño abstracto que será el fondo de la firma, “Archivo -> Abrir
como capas…”
Los seleccionamos y damos abrir
Ahora lo ponemos en modo solapar
El siguiente paso es hacer un poco de smudge, esto se hace
con la “Herramienta de emborronado” y un buen pincel a nuestro gusto
Lo que sigue es pegar nuestro render, hasta ahora lo
habíamos estado abriendo como capas, pero para esto recomiendo abrir el
archivo, seleccionar el render y copiar, creamos una capa nueva y lo pegamos
ahí, aunque de igual manera tal vez debamos realizar un escalado de la capa
para ajustarlo a nuestra firma
Ahora duplicamos nuestro render
Y vamos a “Filtros -> Desenfoque [Blur] -> Desenfoque
de movimiento…”
Y jugamos un poco con los valores de “Longitud y Angulo”,
hasta encontrar un buen efecto
Y una vez realizado esto arrastramos esta capa detrás de
nuestro render
Ahora, regresamos a la capa de nuestro render y borramos los
bordes del mismo y le agregamos nuestro nickname
Ya sólo combinamos nuestras capas
Lo mejor es seleccionar la opción “Recortada según la
imagen”
Y guardamos nuestra imagen con extensión .jpg, si así lo
deseamos podemos colorear la imagen, como se ha hecho en las últimas dos entradas,
y listo hemos terminado
Y otra firma con otro C4D, a esta le remarqué un poco los bordes