Comenzando con trucos y técnicas un poco más útiles, les muestro cómo es posible cambiar el color de cabello en una imagen o fotografía, lo primero que hay que hacer es abrir nuestra imagen con GIMP, eso se consigue de varias formas, la más sencilla es abriendo GIMP y arrastrando la imagen al área de trabajo, una vez abierta la imagen (en mi caso una foto de Kate Beckinsale) procedemos a crear una capa nueva como se muestra a continuación.
Damos click secundario sobre el icono que aparece en el área de capas y después click en "Capa nueva..."
Damos click secundario sobre el icono que aparece en el área de capas y después click en "Capa nueva..."
Nos saldrá otra ventana, en esta hay que dejar todo como está, solo hay que asegurarnos que esté seleccionada la opción “trasparencia” y le damos aceptar
Esta nueva capa se debe poner en “modo solapar”, esto se hace en la ventana de la derecha donde dice “modo” damos click y se desplegará una lista, aquí seleccionamos “solapar”
Ahora seleccionamos un color que sea de nuestro agrado y con la herramienta de “relleno” (la cubeta en la caja de herramientas) rellenamos la imagen haciendo click sobre la misma y deberá ponerse del color que hemos seleccionado, en mi caso rojo
Como habremos notado en el área de capas, ahora tenemos dos iconos (estas son las capas de nuestra imagen), uno del color que hemos rellenado y otro con nuestra imagen, damos click secundario en la que es del color que hemos rellenado y nos desplegará el mismo menú de cuando creamos dicha capa, solo que ahora damos click en “añadir mascara de capa”
Nos aparecerá otra ventana, aquí debemos seleccionar la opción “Negro (opacidad total)”
Hecho esto el color debería de desaparecer, lo que sigue requiere de bastante paciencia y pulso, pero más paciencia, y es tomar un pincel con color blanco (en algunos casos debe ser un tono de gris, con el fin de dar un efecto más real, como fue mi caso) y comenzamos a pintar las áreas que queremos de color, e iremos viendo como cambia de color por donde vamos pintando, en la mayoía de los casos habrá que usar más de un tamaño de pincel debido a las puntas del cabello y alguno que otro detalle, al final debería quedar algo así
Con esto pareciera que ya hemos terminado, pero en muchos casos se notará un efecto poco real debido a los bordes del pincel, lo que hacemos ahora es tomar la “herramienta de enfoque y desenfoque” (la gotita en la caja de herramientas), y podemos hacer el pincel más grande y pasarlo por todos los bordes con el fin de dar un efecto más real
En mi caso no es muy notorio el cambio, pero era necesario mostrárselos, el siguiente paso es dar click secundario en la capa que es del color de relleno y desplegará el menú que ya conocemos, ahora damos click en la opción “aplicar mascara de capa” con el fin de aplicar el efecto a nuestra imagen (este paso no es necesario y puede saltarse)
Con esto ya está terminada nuestra imagen, ya solo resta guardarla en “Archivo -> guardar como…”
Ahora veremos otra ventana y en la parte que remarco en la imagen especificamos el nombre y la extensión con la que queremos guardar nuestra imagen, en mi caso “colorcabello.jpg”
Una vez que demos click en aceptar es muy probable que nos aparezca una advertencia sobre que JPEG no soporta trasparencias, solo damos click en “Exportar”
Y nos saldrá la última ventana, en la que tal vez debamos activar las “Opciones avanzadas”, y en la opción “submuestreo” seleccionar “1x1, 1x1, 1x1 (la mejor calidad)” con el fin de obtener una imagen con buena calidad, y damos click en “Guardar”
Y listo hemos terminado por fin, de paso les muestro el antes y el después
Antes
Después


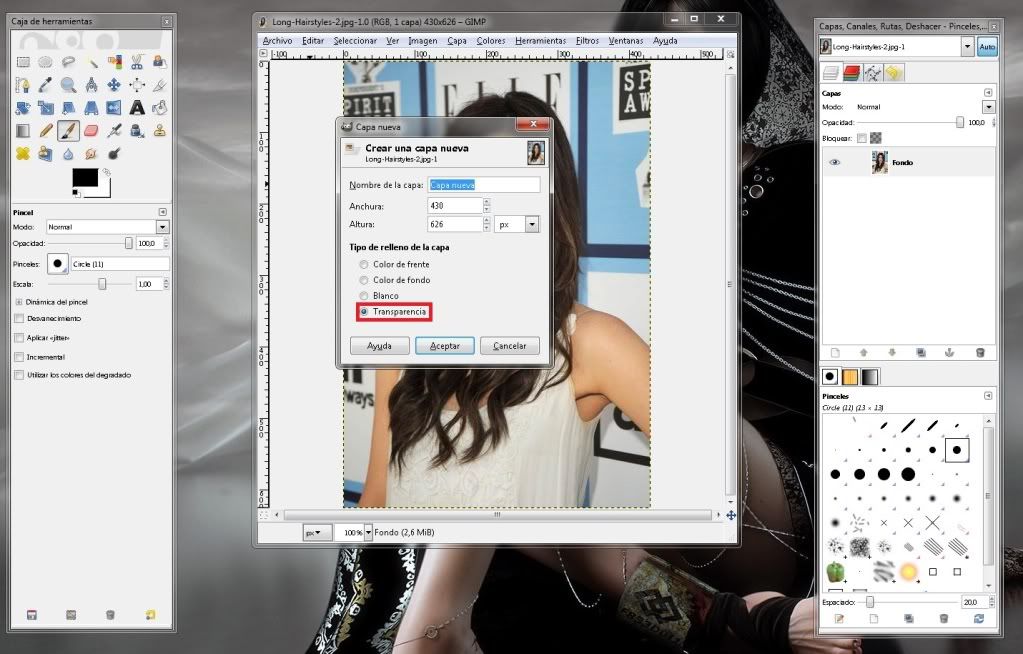

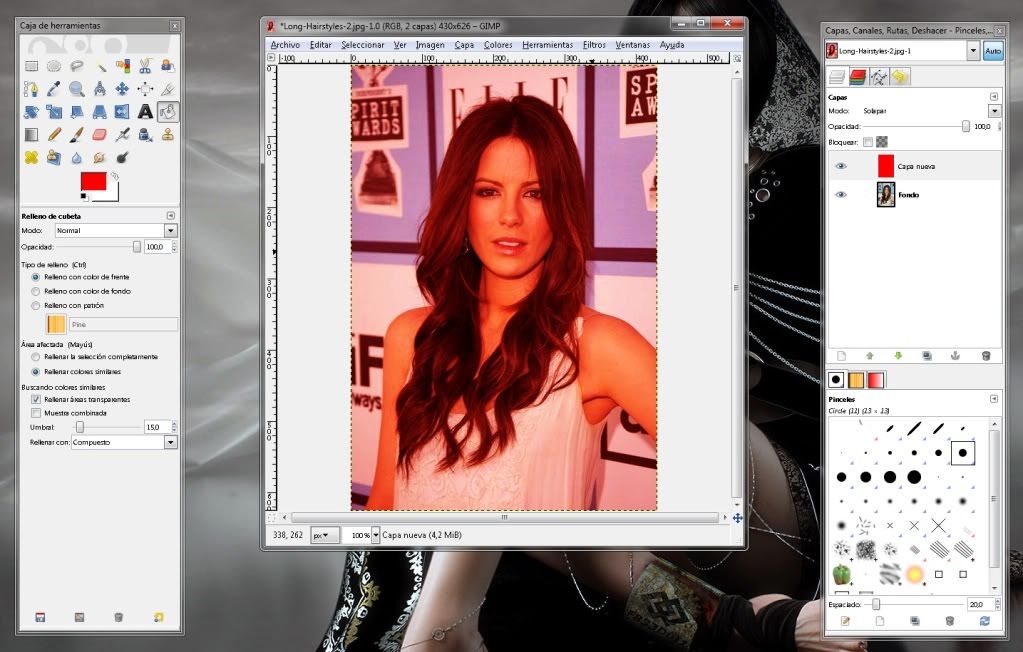
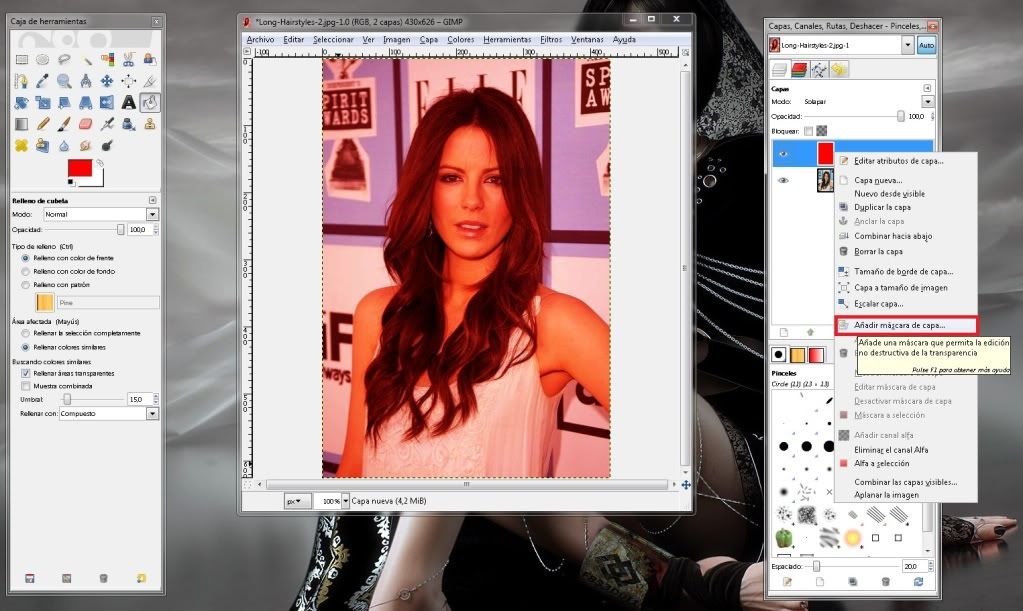
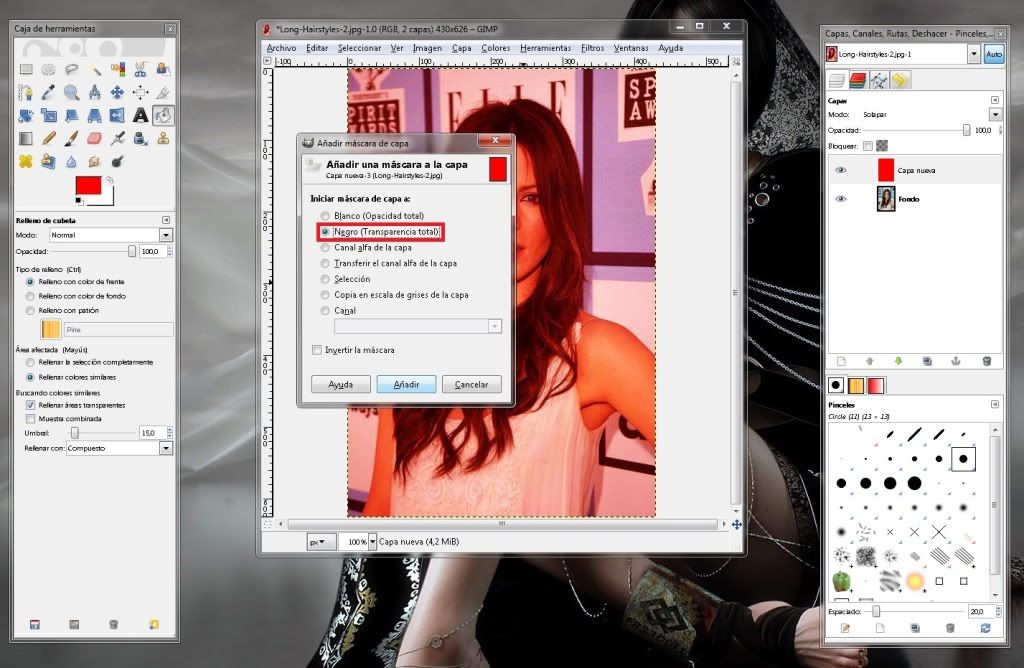
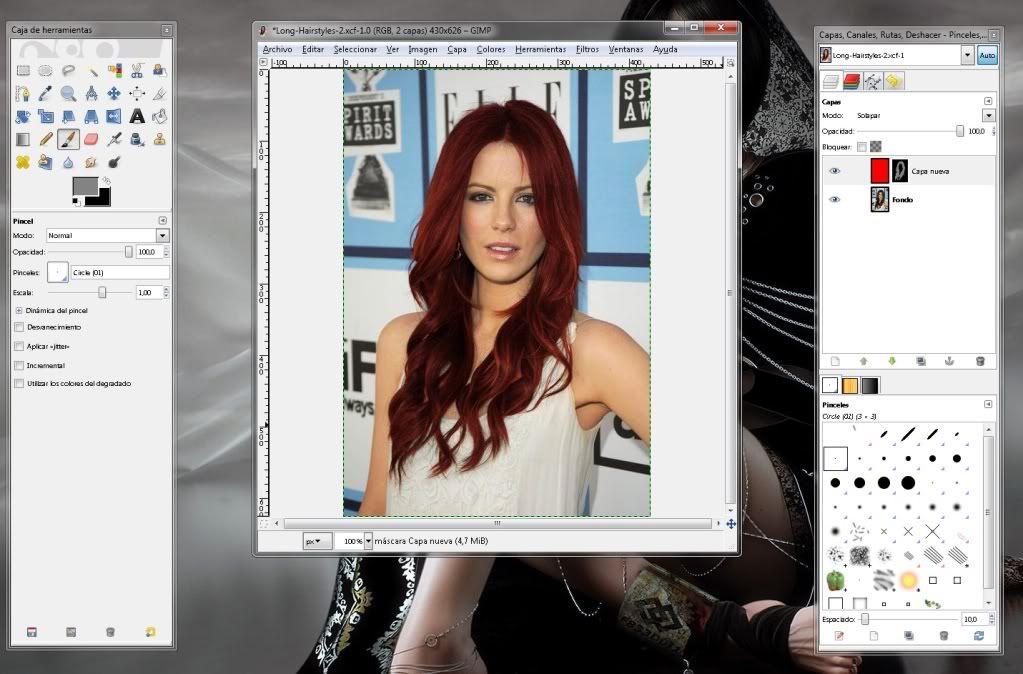
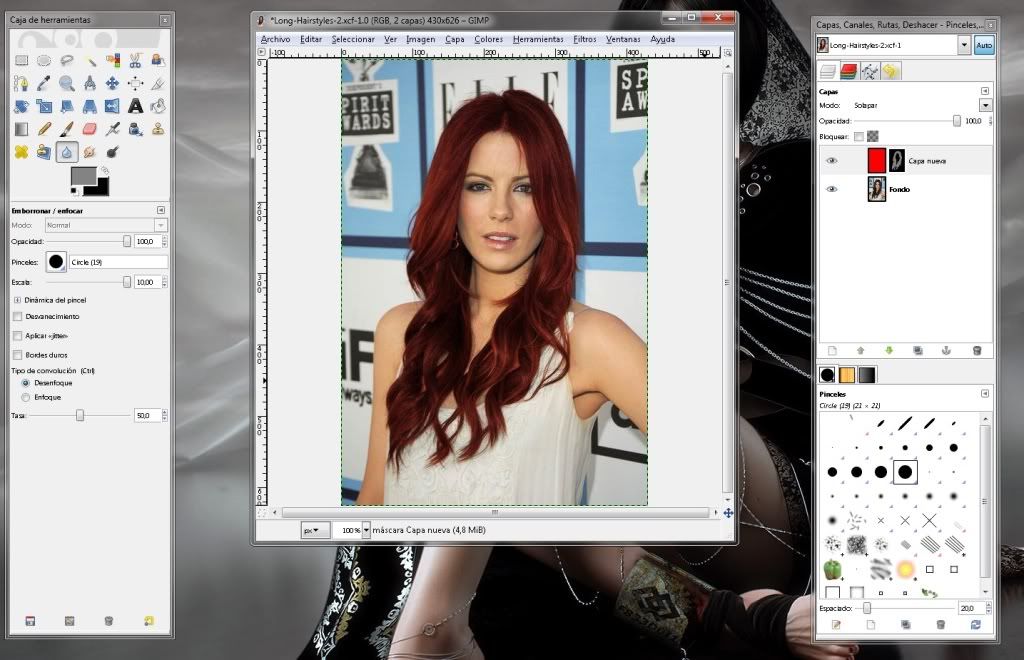
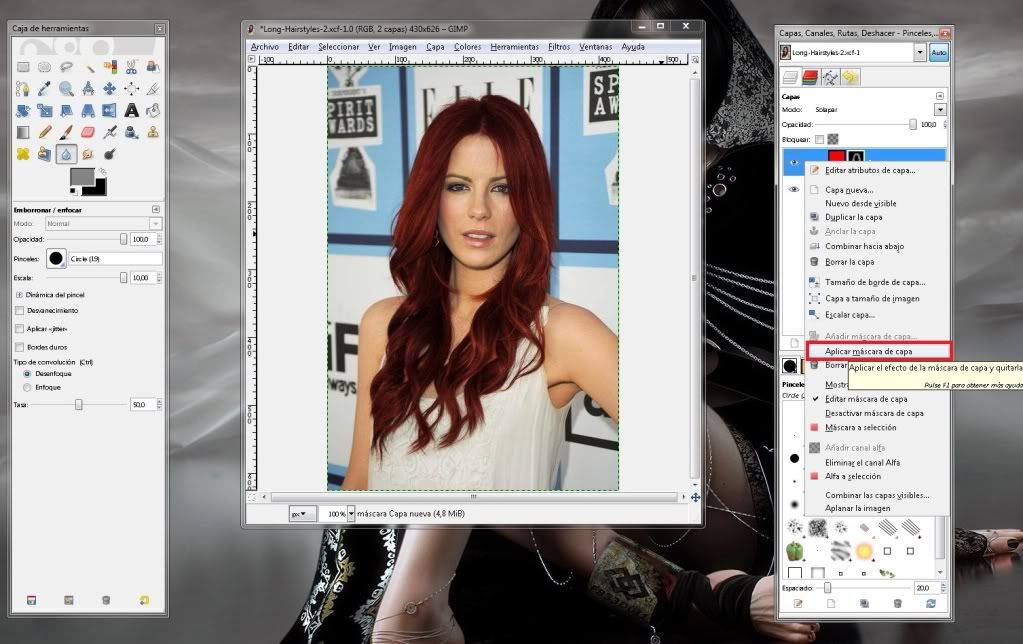


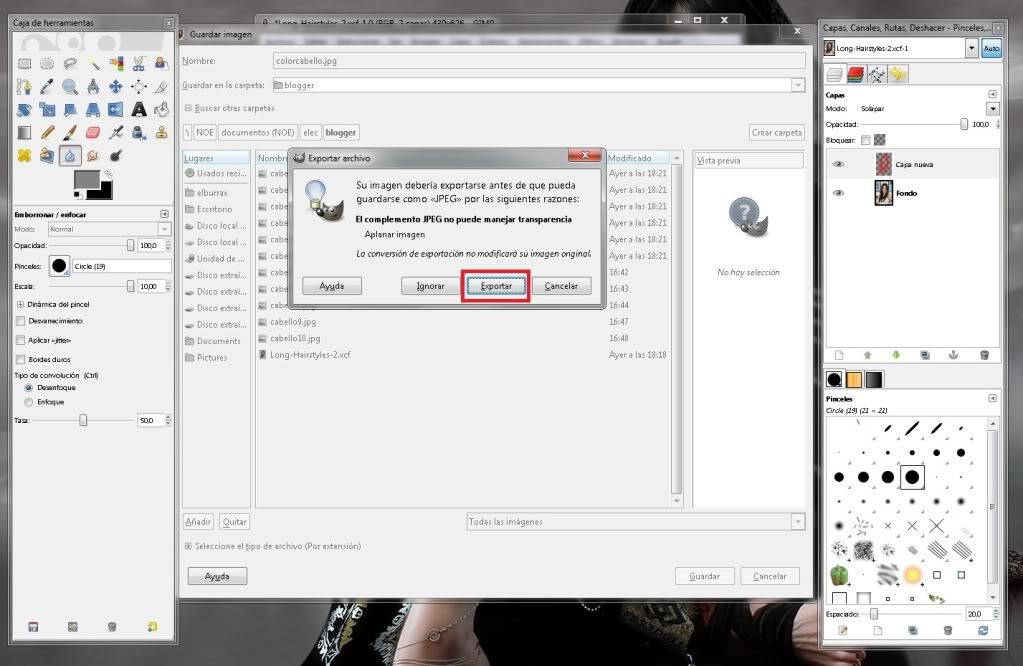
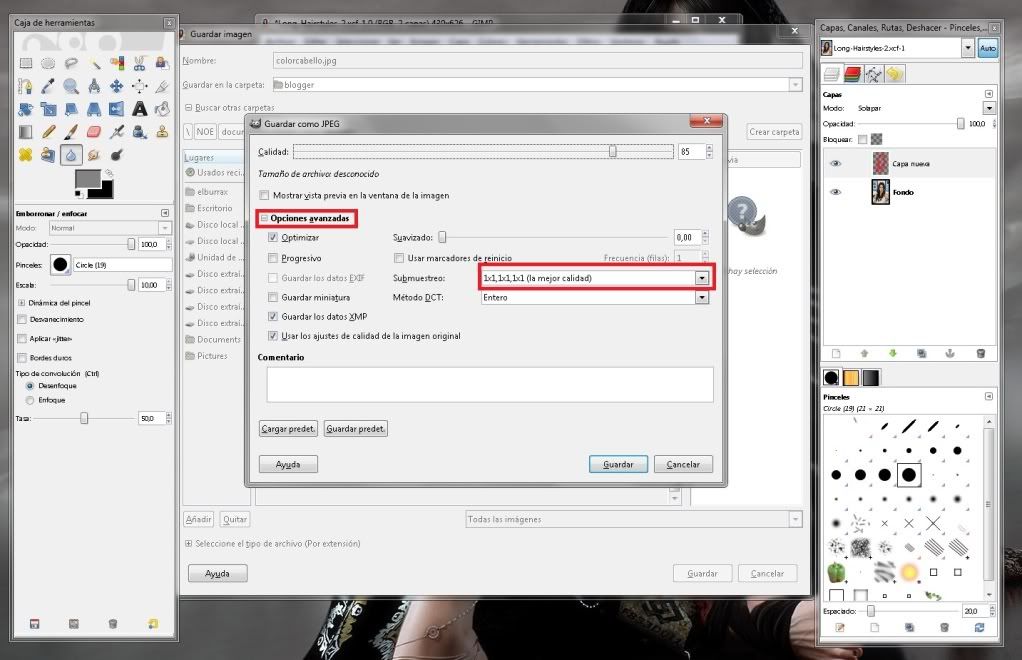


No hay comentarios:
Publicar un comentario
Gracias por tu comentario