Antes de comenzar con el tutorial, les comento que ya ha
sido lanzada la versión 2.8 de GIMP, con la cual han cambiado un poco algunas
cosas, principalmente la interfaz gráfica y la manera de guardar imágenes jpg,
png, y demás formatos externos a GIMP, por lo que tendremos que irnos
acostumbrando poco a poco.
Cuando se trata de
seleccionar algún objeto lo primero que pensamos es en cualquier herramienta de
selección, o bien una “mascara rápida”, pero cuando se trata de objetos
complicados como el cabello estas herramientas se quedan un poco cortas, más
que nada porque nos llevaría demasiado tiempo y el resultado no sería lo
bastante bueno, por eso les muestro un truco que aprendí a penas hace unos días.
Lo primero es abrir nuestra imagen original
Y duplicamos dos veces nuestra capa
Estando seleccionada la capa superior vamos a “Colores ->
Desaturar…”
Aquí debemos elegir la opción “Luminosidad”, ya que es la
que nos da más contraste
Seguido a esto, agregamos un poco mas de contraste, para
esto vamos a “Colores -> Brillo y contraste…”
Aquí deberemos buscar un valor que nos dé un buen contraste (sólo
modificar contraste) sin distorsionar mucho la imagen
Ahora debemos ir a “Colores -> Invertir…”
Esto nos dará un resultado tipo negativo (a los que nos tocó verlos sabemos lo que son, jeje)
Ahora vamos a nuestra ventana de capas, y seleccionamos la
capa intermedia y le añadimos una máscara de capa, esto se hace dando clic
secundario sobre la capa y después clic sobre “Añadir mascara de capa…”
Cabe aclarar que la máscara debe ser del tipo “Blanco
(opacidad total)
Ahora regresamos y seleccionamos nuestra capa superior y
presionamos “Ctrl + X”
En seguida seleccionamos la que era nuestra capa intermedia
(la de la máscara) y presionamos “Ctrl + V” y en seguida “Ctrl + H”, esto hará
que lo que fue nuestra capa superior se adhiera a la máscara de la capa y
veremos algo como esto
El paso que sigue no es necesario en todas las imágenes ya
que algunas ya vienen con datos de transparencia, pero no está por demás explicarlo,
seleccionamos nuestra capa inferior (la original) y damos clic secundario sobre
ella, y después clic en “Añadir canal alfa…”, este paso también pudo hacerse
antes de duplicar la capa, ya que no altera en nada el resultado.
Ya sólo queda borrar el fondo en nuestra capa inferior (la
original), sin importarnos mucho las partes donde hay cabello, ya que este está
anclado por la máscara, pero si debe importarnos las partes donde hay piel u
otros objetos que deseemos conservar
Ahora damos clic secundario a la capa que tiene la máscara y
después clic en “Aplicar mascara de capa…”
Ya por ultimo combinamos las capas, para esto damos clic
secundario sobre cualquiera de las capas, y clic en “Combinar las capas
visibles…”
Y listo, ya podemos usar nuestro render, en lo que deseemos,
también podemos exportar nuestra imagen como imagen PNG, aunque antes, cabe
resaltar que algunas veces deberemos prestar atención a ciertos detalles del
fondo que puedan haber quedado después de haber combinado las capas, con este método habremos ahorrado mucho tiempo y obtendremos un resultado razonablemente bueno, como esto


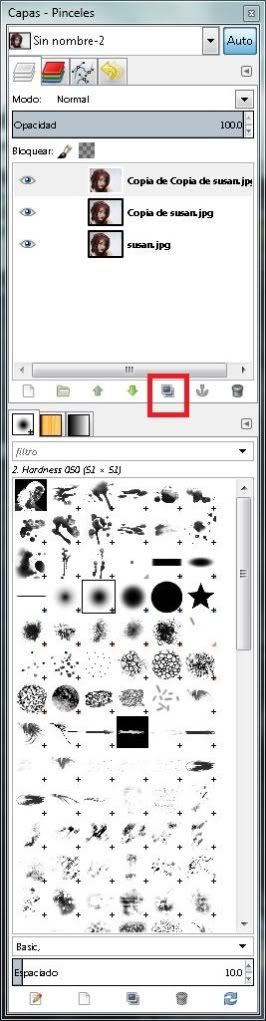
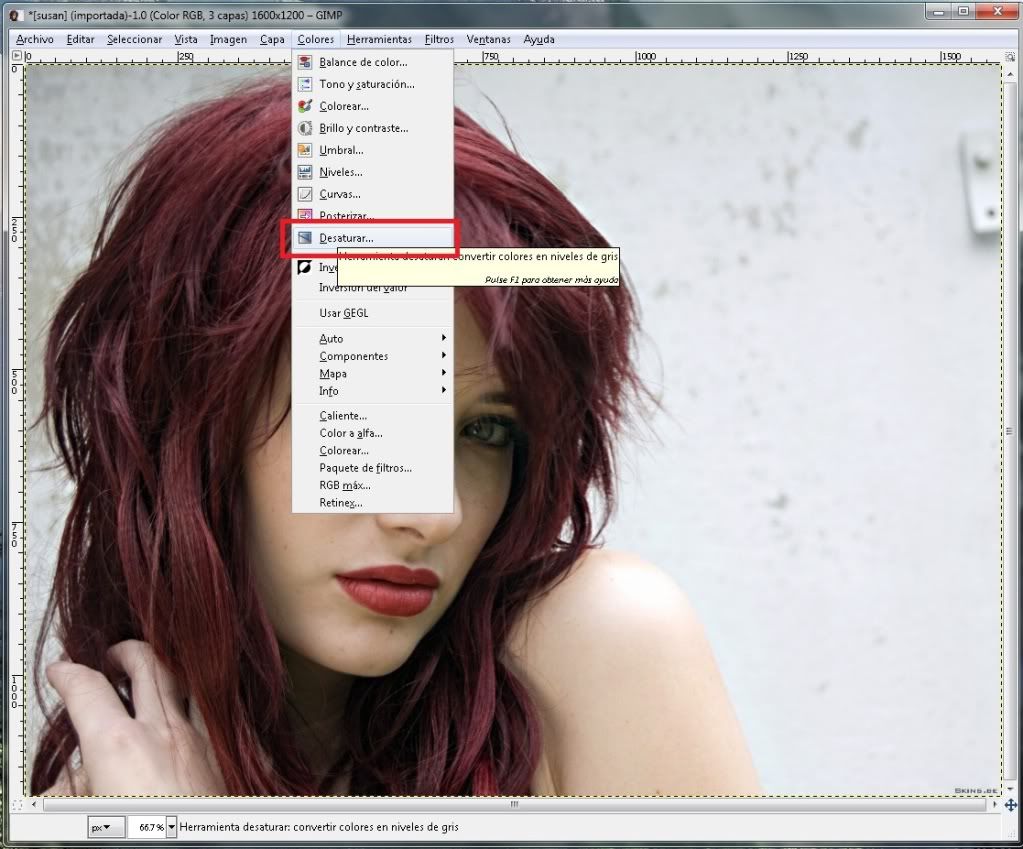

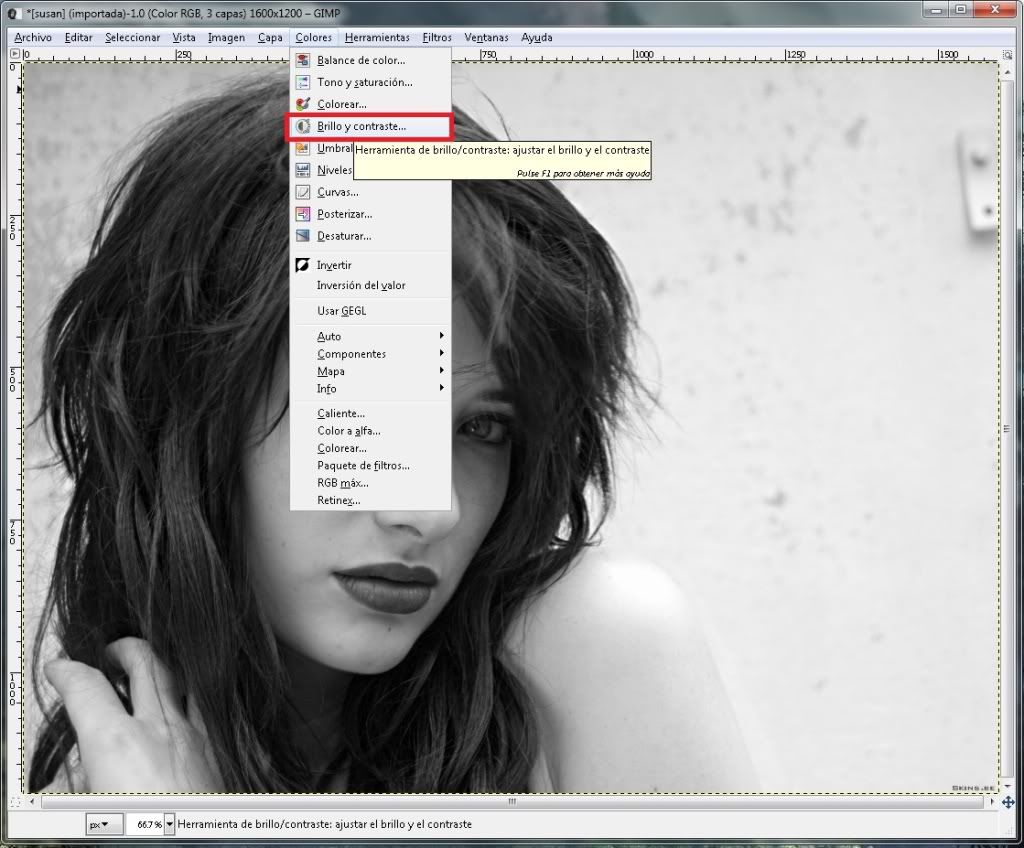
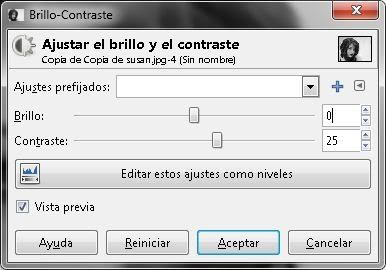
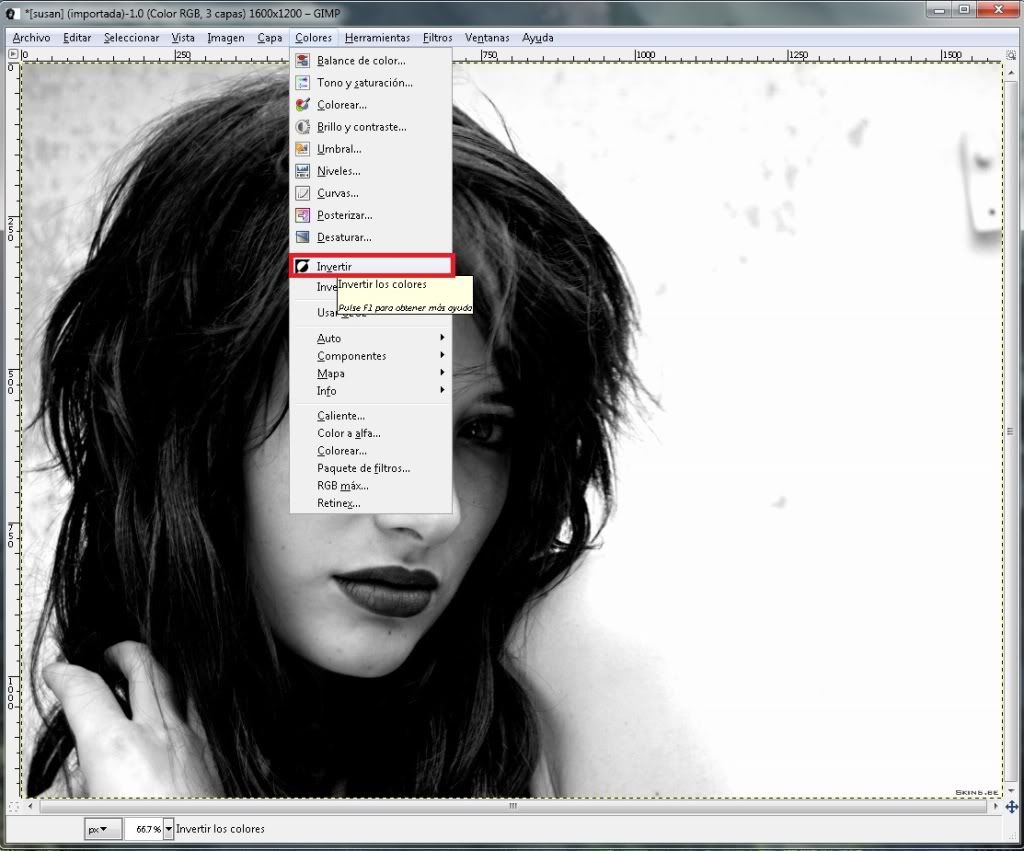
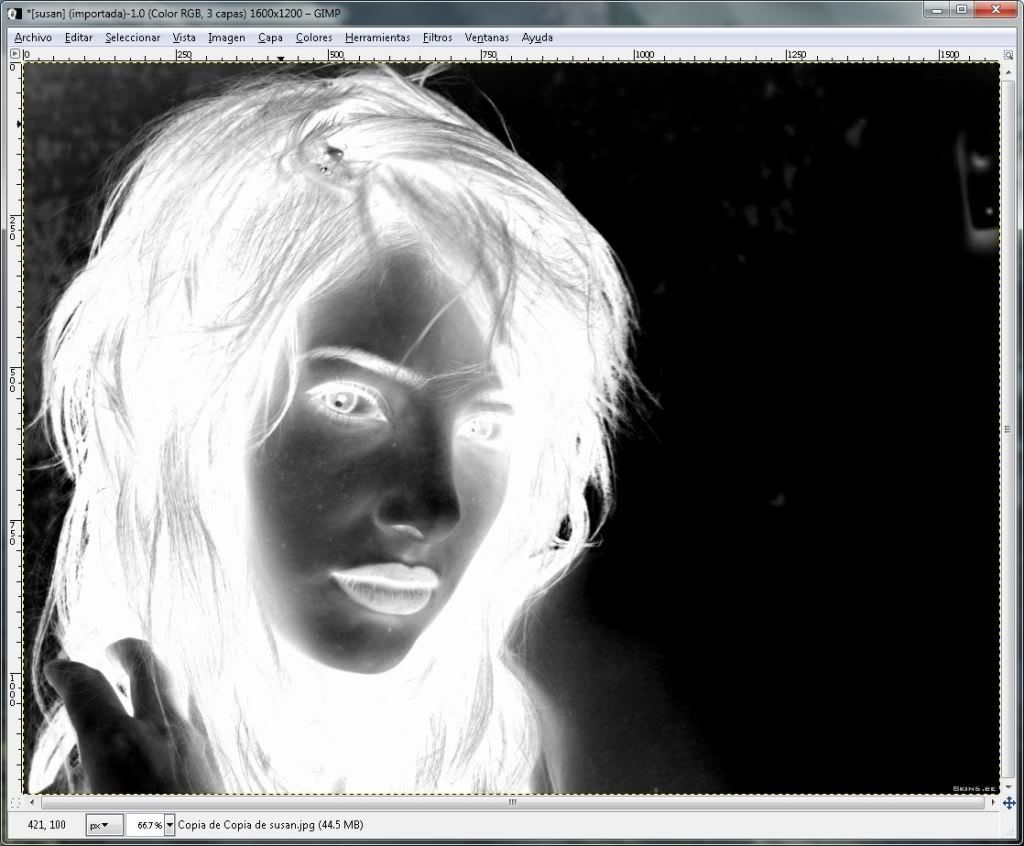
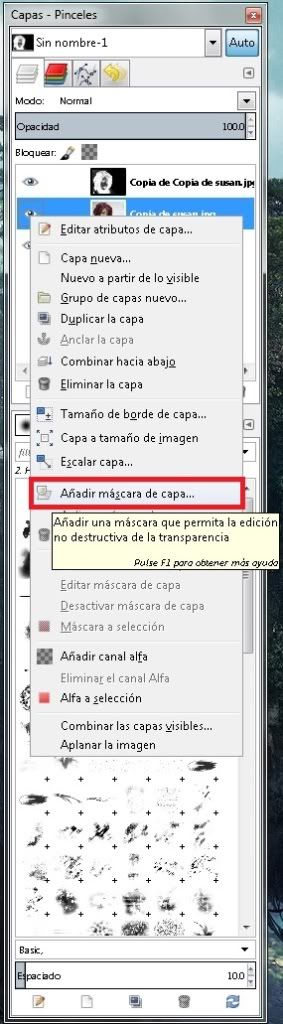
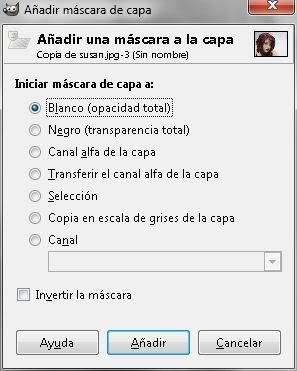
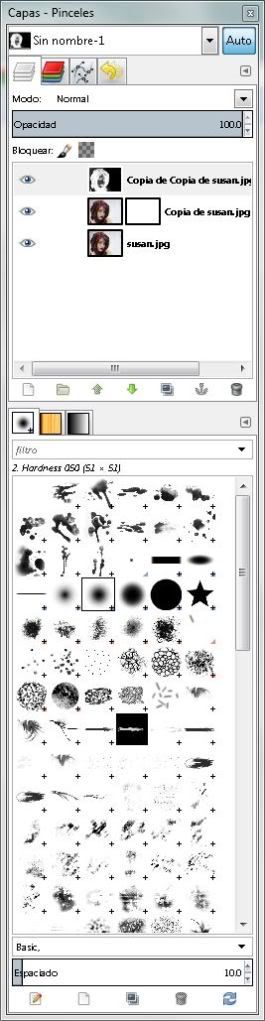

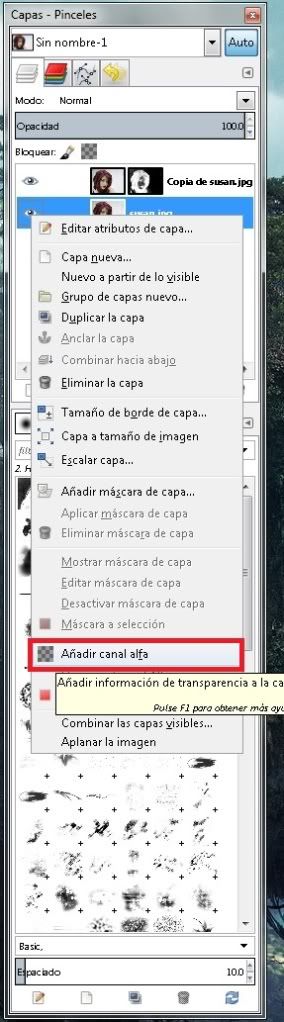

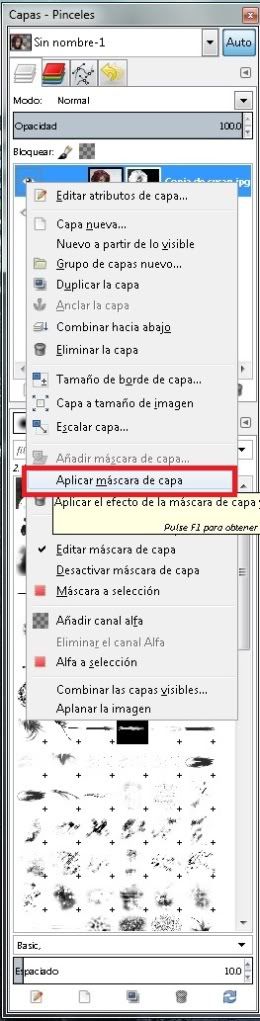
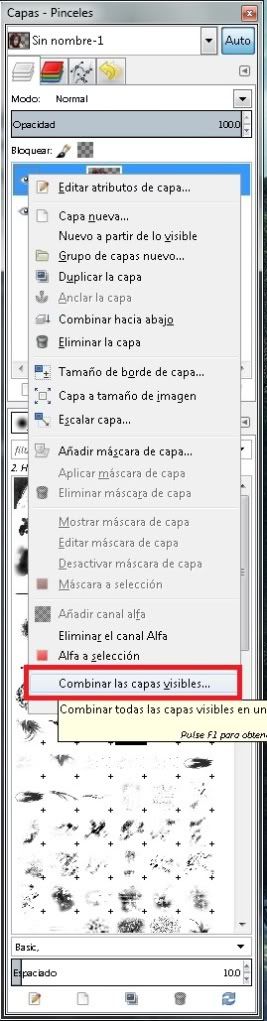

No hay comentarios:
Publicar un comentario
Gracias por tu comentario