Este efecto lo vi hace ya algún tiempo, y la verdad me
pareció interesante, así que les muestro como realizarlo, antes de comenzar
espero les agrade la nueva forma en cómo explico los paso y hago las capturas,
las he realizado usando una herramienta llamada SnippingTool, la verdad es que
es una herramienta relativamente nueva para mí ya que la desconocía, pero es
bastante útil en estos casos, en fin.
Lo primero que hay que hacer es abrir nuestra imagen
original, en mi caso usé una fotografía aérea del Palacio Westminster en
Londres, Inglaterra.
Lo siguiente es duplicar la capa.
Ahora vamos a “Filtros -> Desenfoque [Blur] ->
Desenfoque gaussiano…”, y aquí ponemos un valor horizontal y vertical de 15 en
ambos.
El siguiente paso, es la primera vez que lo muestro en el
blog, y es “añadir una máscara” de capa, lo cual se consigue dando click
secundario sobre nuestra capa “copia de fondo”, y después click en “Añadir
mascara de capa…”
La cual debemos poner en “Blanco (Opacidad total)”
Ahora ponemos como color de frente “negro” y como color de
fondo “blanco”, y seleccionamos la “herramienta de mezcla”, y en forma ponemos “bilineal”
Y lo aplicamos de manera que quede en el centro del
degradado el objeto que deseamos convertir en maqueta.
Lo que sigue lo podemos hacer con la “herramienta pincel” usando
pinceles fuzzy, aunque yo prefiero usar la “herramienta aerógrafo”, usando
pinceles fuzzy.
Y pintamos con negro sobre toda el área que queremos
convertir en maqueta, esto es para enfocar dicha área, nos quedará algo como
esto.
Seguido a esto, seleccionamos nuestra capa “fondo”
Y vamos a “Filtros -> Realzar [Enhace] -> Mascara de
desenfoque…”, y aquí ponemos valores de 5, 0.5 y 0 respectivamente, tal vez ya
estén por defecto, damos aceptar, esto nos resaltará un poco la imagen.
Lo que sigue es aplanar nuestra imagen, esto lo hacemos
dando click secundario sobre cualquiera de nuestras capas y después click sobre
“Aplanar imagen”.
Vamos a “Colores -> Tono y saturación…” y ajustamos la saturación
con un valor de 45
Ahora vamos a “Colores -> Curvas…” y ajustamos las luces
y las sombras más o menos como se muestra en la imagen, esto es con la
finalidad de hacer una iluminación más sintética.
Y listo, guardamos nuestra imagen con extensión .jpg, cabe
aclarar que con un poco de paciencia se pueden lograr mejores resultados que
los mostrados, les dejo la imagen original
Y la imagen editada (maqueta)

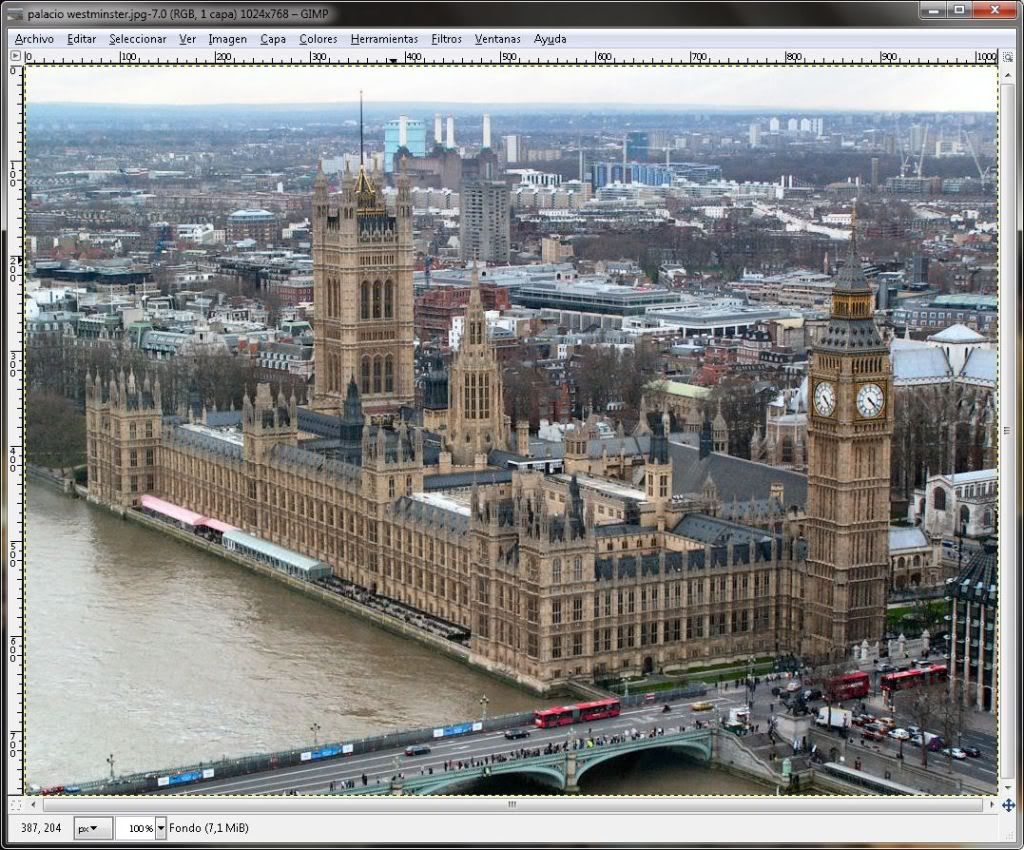

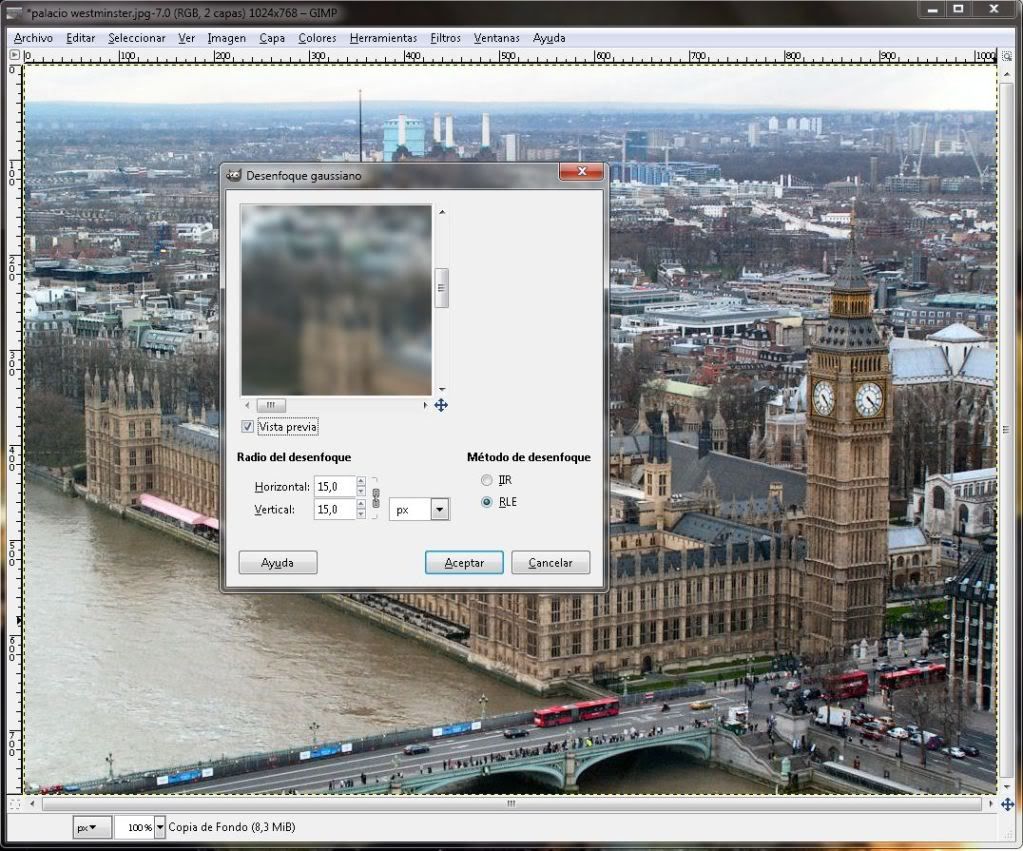
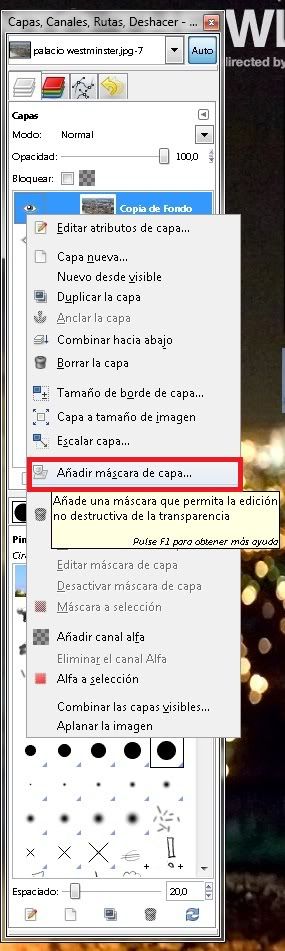
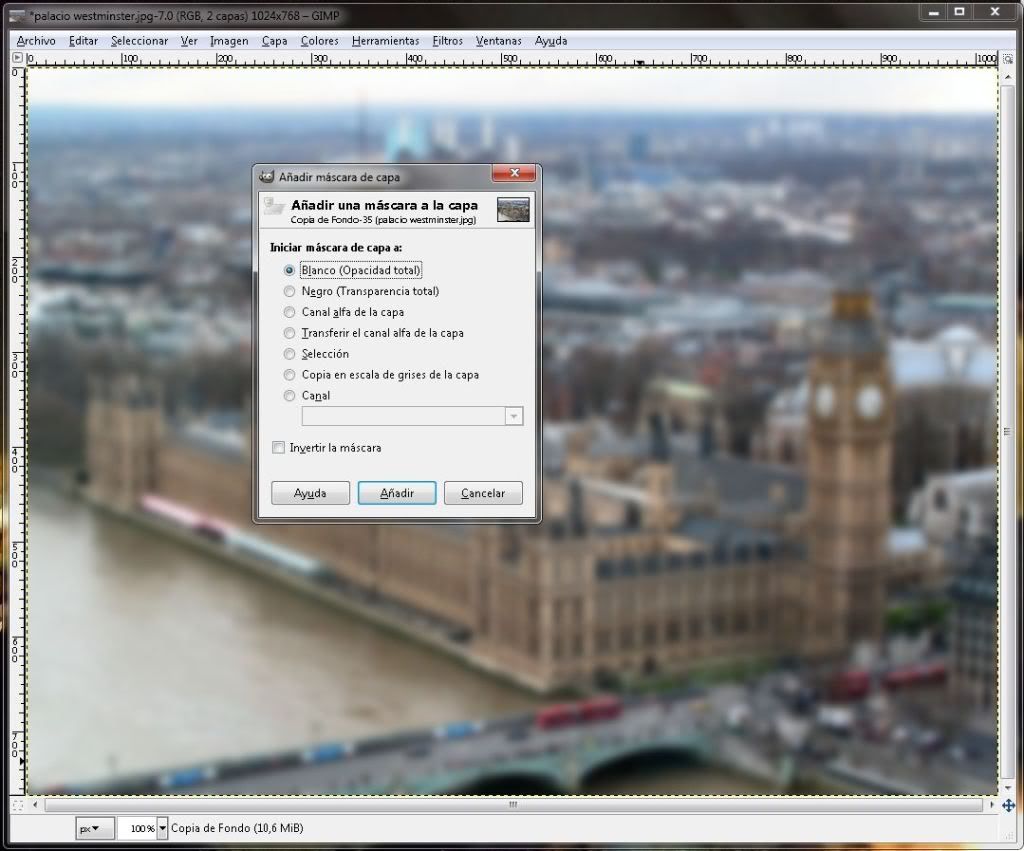



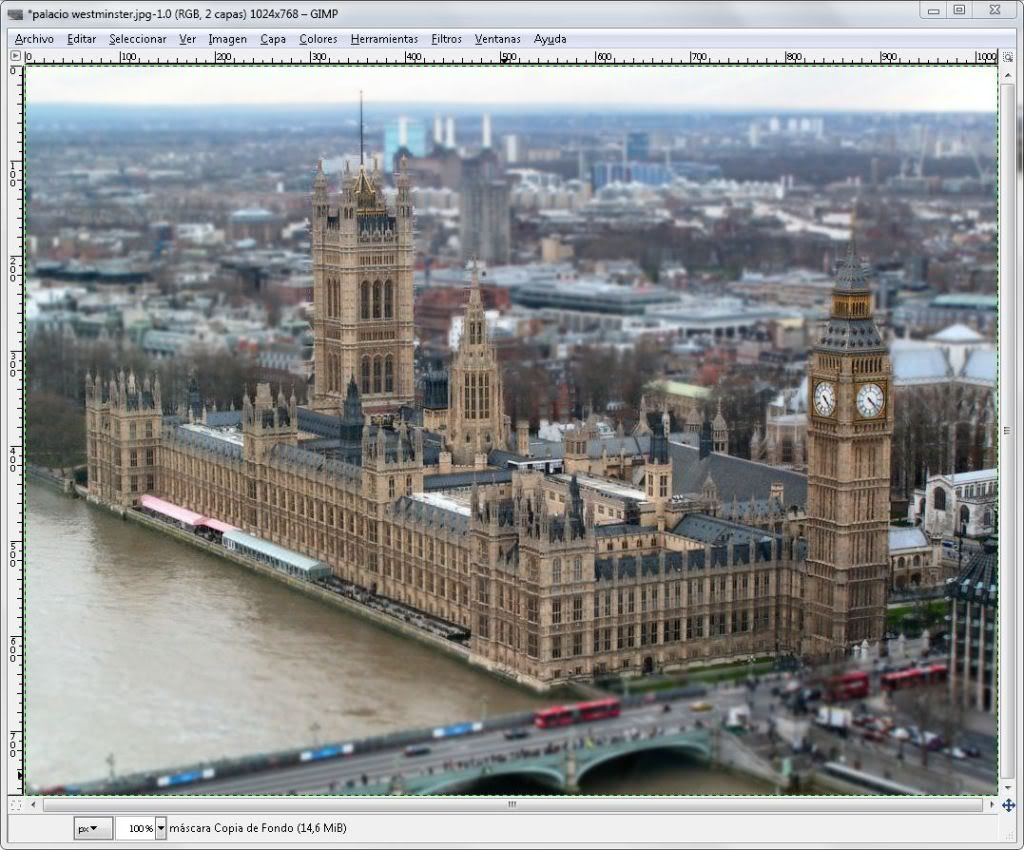
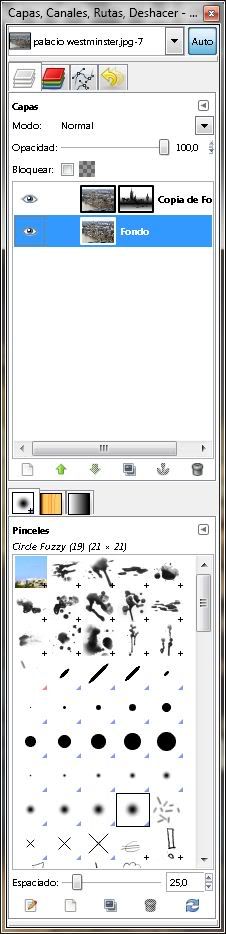
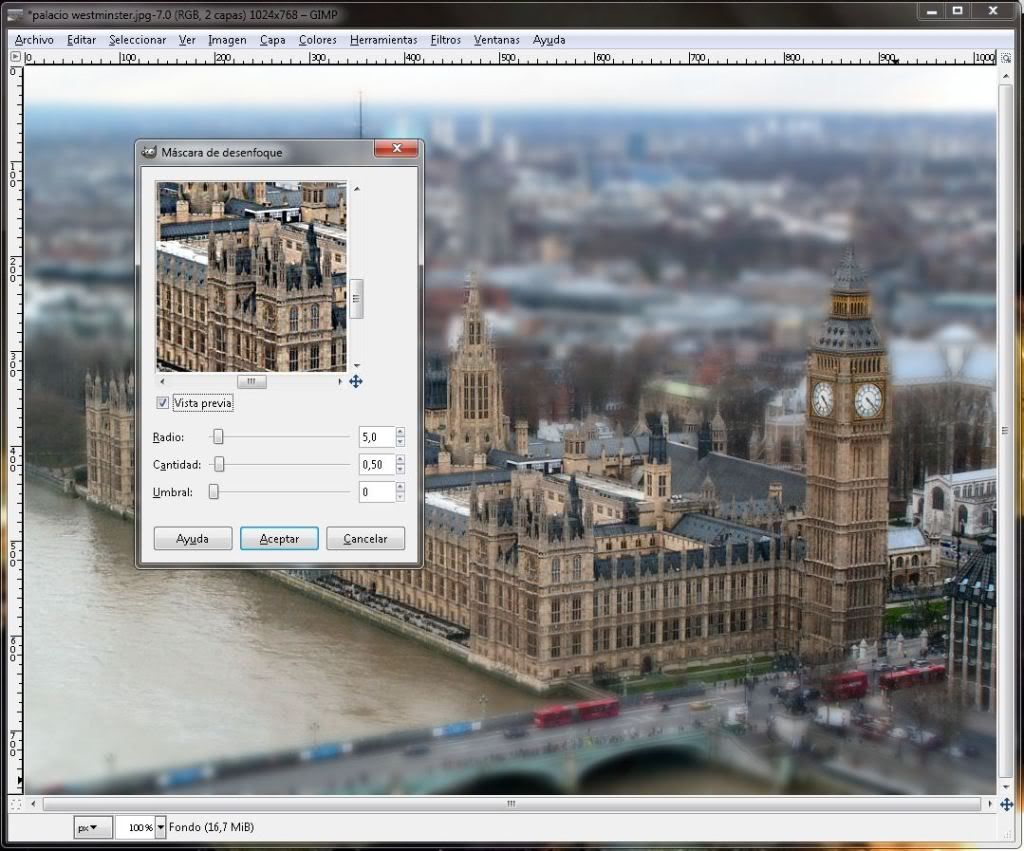
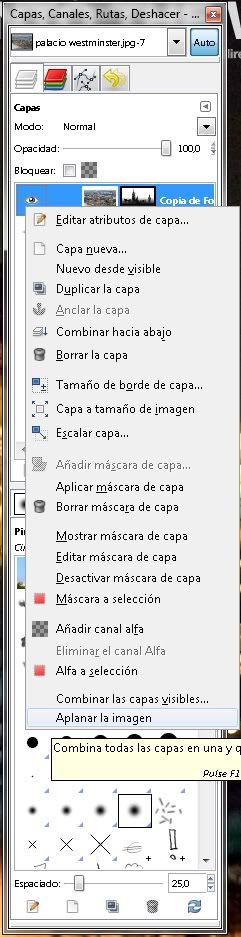
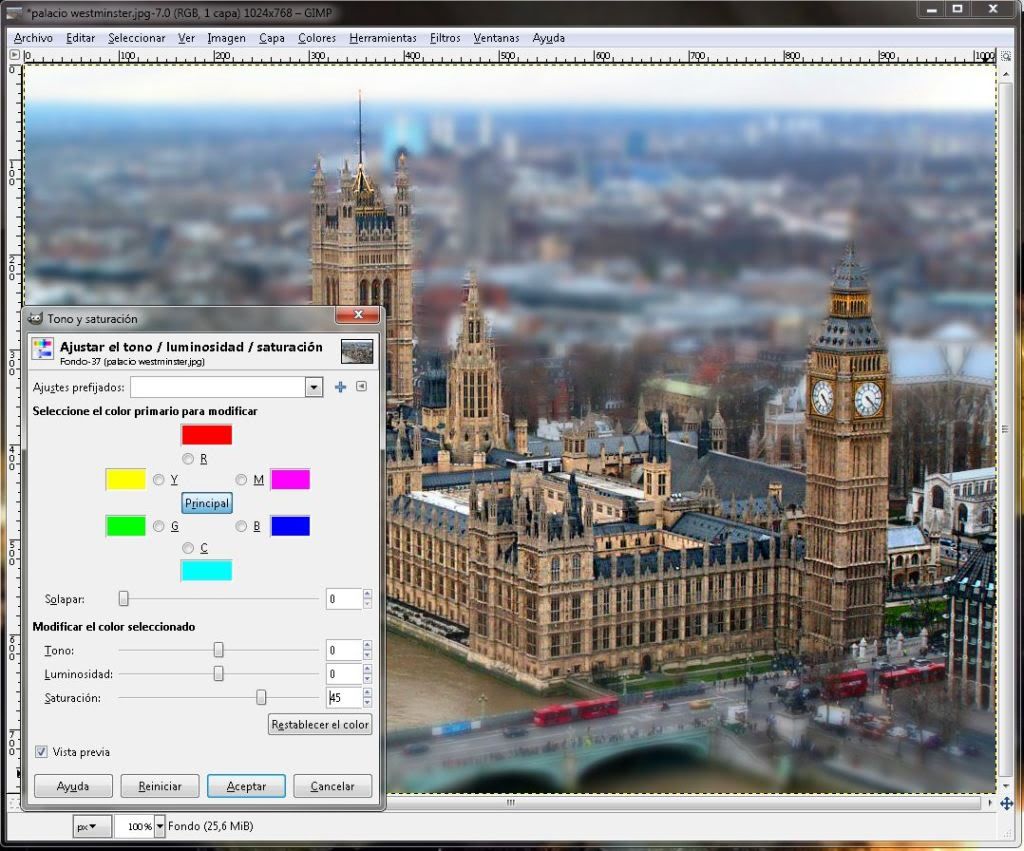
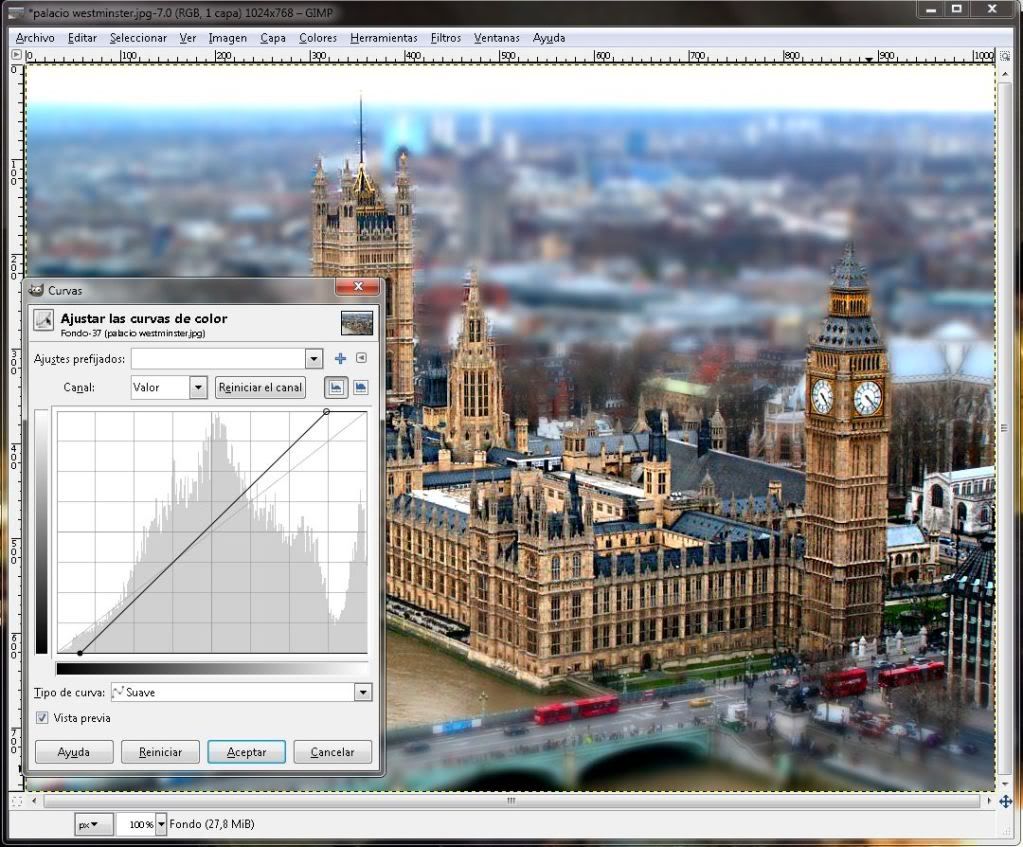


No hay comentarios:
Publicar un comentario
Gracias por tu comentario