Esta tal vez sea la entrada que varios lectores
estaban buscando, el retoque fotográfico, este es un truco muy utilizado en
revistas y publicidad.
El primer paso como ya sabemos, es abrir nuestra imagen a
editar, “Archivo -> Abrir”
Nuestro siguiente paso es reducir manchas y arrugas, para lo
que utilizamos la Herramienta de saneado (la que parece un par de banditas
cruzadas), para utilizar esta herramientas debemos seleccionar una zona donde
no haya manchas presionando la tecla Ctrl y haciendo click sobre dicha zona,
seguido a esto, damos click sobre cada una de las manchas y arrugas que
queremos desvanecer, con lo que nos quedaría algo como esto
Lo que sigue es ajustar un poco los colores de la imagen,
esto es bastante útil en imágenes muy claras o bien muy oscuras, para esto
vamos a “Colores -> Curvas”
Aquí ajustaremos las luces moviendo el punto superior
derecho hacia la izquierda, las sombras moviendo el punto inferior izquierdo
hacia la derecha, y los tonos medios moviendo la curva por el centro hacia
arriba o hacia abajo
El siguiente paso es suavizar la piel, para lo cual haremos
uso de la herramienta de mascara rápida, esta herramienta es el pequeño cuadro
en la parte inferior izquierda de nuestra área de trabajo, y tiene las mismas
ventajas que las mascaras normales, sólo que esta es temporal, al hacer click
sobre dicho cuadro la imagen se pondrá de un tono rojizo
Ahora debemos tomar un pincel de color blanco y pintar todas
las zonas donde haya piel dejando fuera pliegues, ojos, y boca, si nos
equivocamos en alguna parte, podemos corregirla con un pincel de color negro,
una vez pintado todo lo que queremos, nos queda algo parecido a esto
Una vez que hemos pintado todo volvemos a hacer click sobre
el cuadro de mascara rápida, y lo que pintamos se convertirá en una selección
(esta herramienta también es muy útil para seleccionar zonas a mano alzada)
Ahora vamos a “Filtros -> Desenfoque [Blur] ->
Desenfoque gaussiano…”
Aquí usamos un valor de 10,0 y damos aceptar
Con esto la piel queda suavizada, pero se ve algo
artificial, por lo que ahora agregaremos algo de ruido para granularla un poco,
esto lo hacemos en “Filtros -> Ruido -> Ruido HSV”
Aquí ajustamos un poco los valores a nuestro gusto, yo
utilicé los que se muestran en la imagen
Y me quedó algo como esto
El siguiente paso es blanquear los dientes, para lo cual
usamos la herramienta de selección libre, y los seleccionamos
Ahora vamos a “Colores -> Tono y saturación…”
Aquí seleccionamos el color amarillo y jugamos un poco con los valores cuidando de no
blanquear en exceso
Ya casi por último, nos queda resaltar el color de los
labios, para lo cual seleccionamos los labios con la herramienta de selección
libre, y los copiamos en una nueva capa
Una vez que los hemos pegado en otra capa, vamos a “Colores
-> Balance de color…”
Aquí nos aseguramos de que esté seleccionada la opción
“Tonos medios” y jugamos un poco con los niveles, hasta obtener el resultado
deseado
Ya por ultimo sólo queda resaltar el brillo de los labios,
para lo que usamos la herramienta de marcado a fuego/quemar y quemamos un poco
el brillo del labio inferior principalmente
Por último guardamos la imagen y listo hemos terminado, les dejo la imagen original y la retocada,
espero les sea útil y les haya gustado el tutorial
Original
Retocada

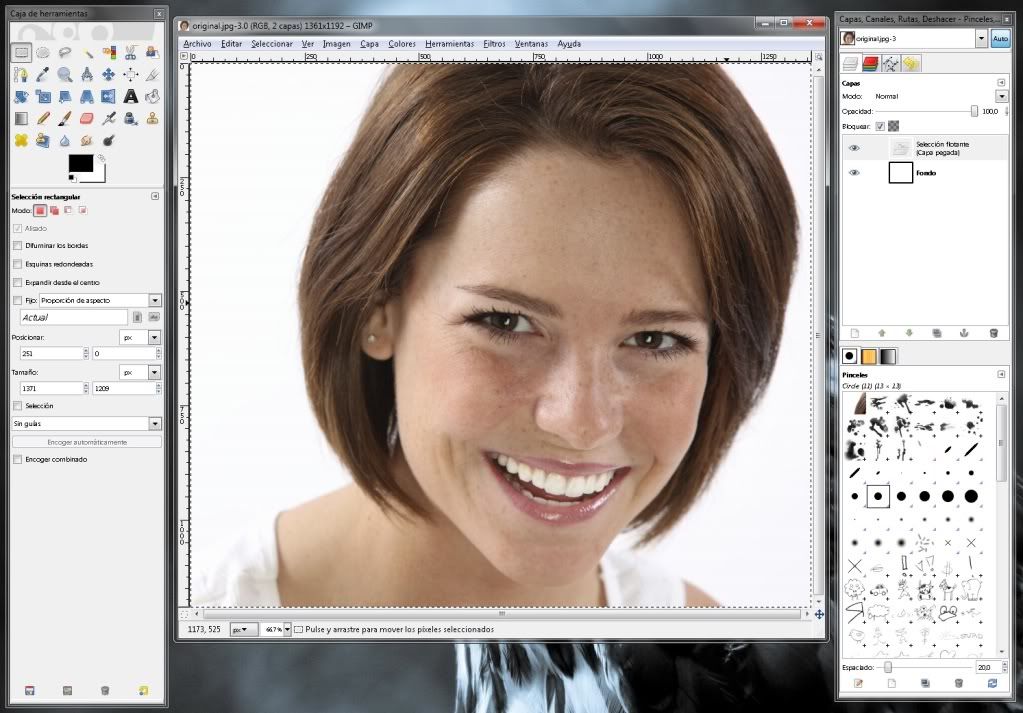



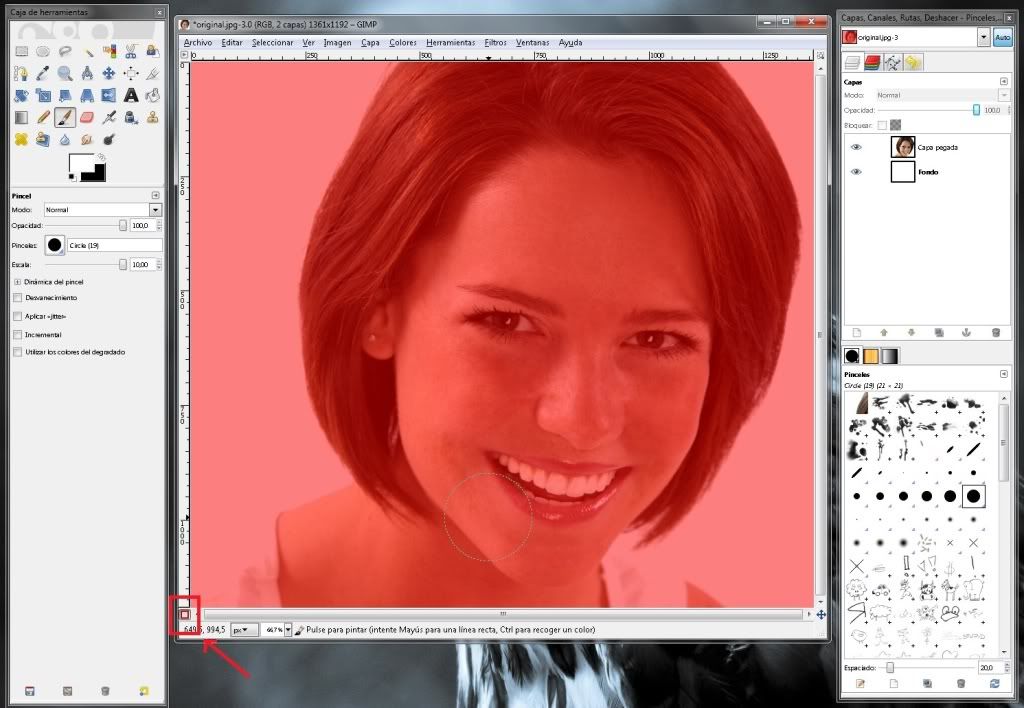
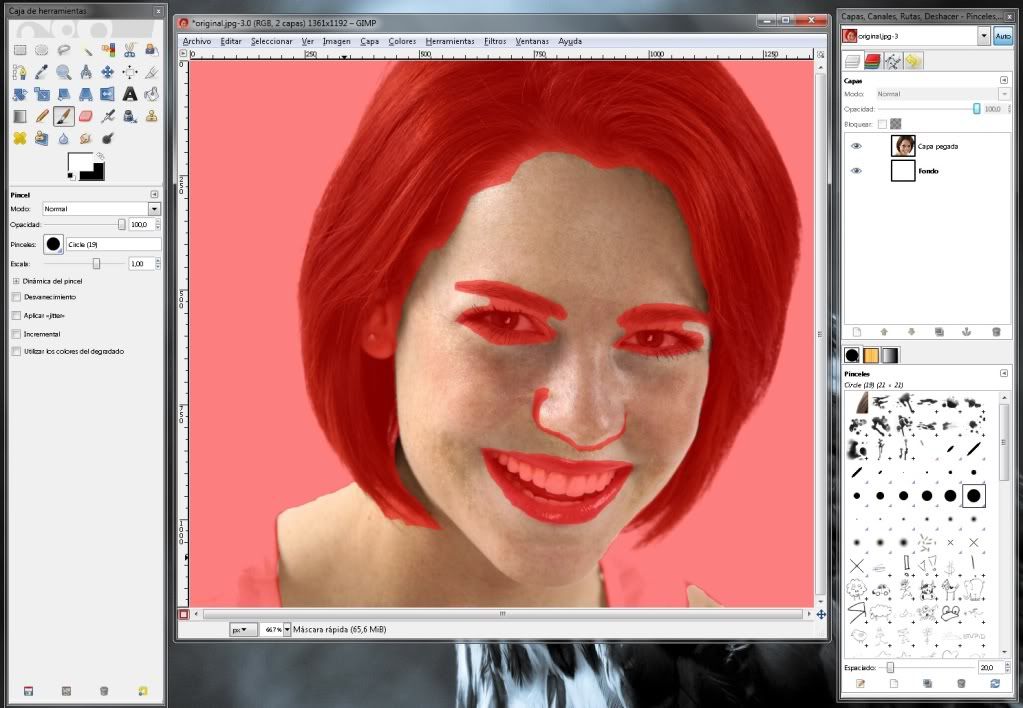
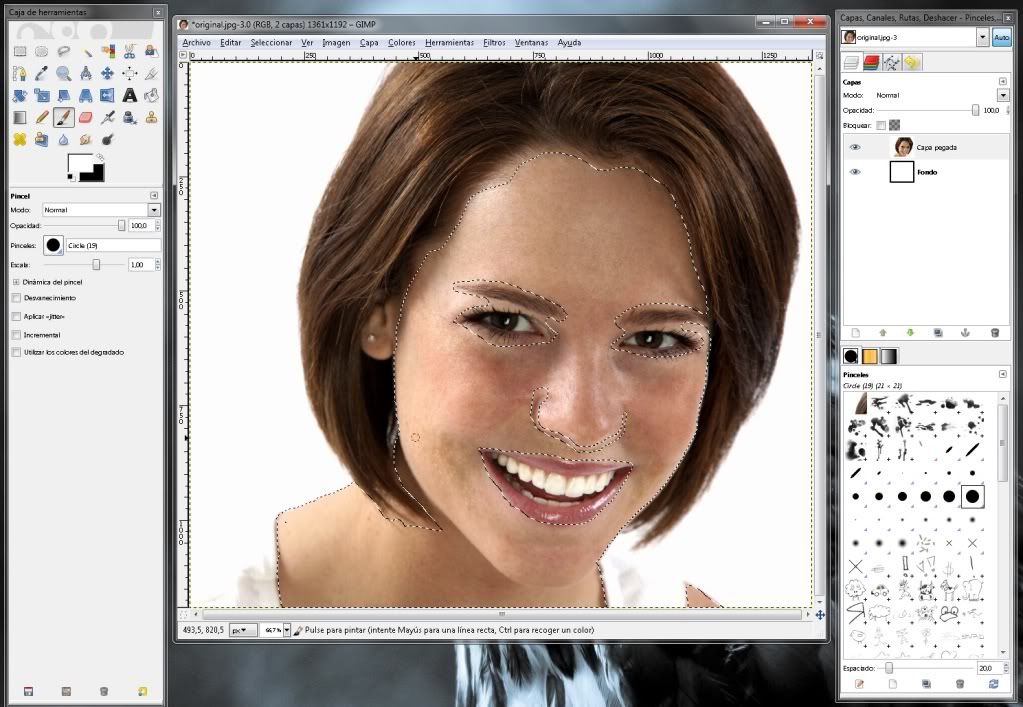
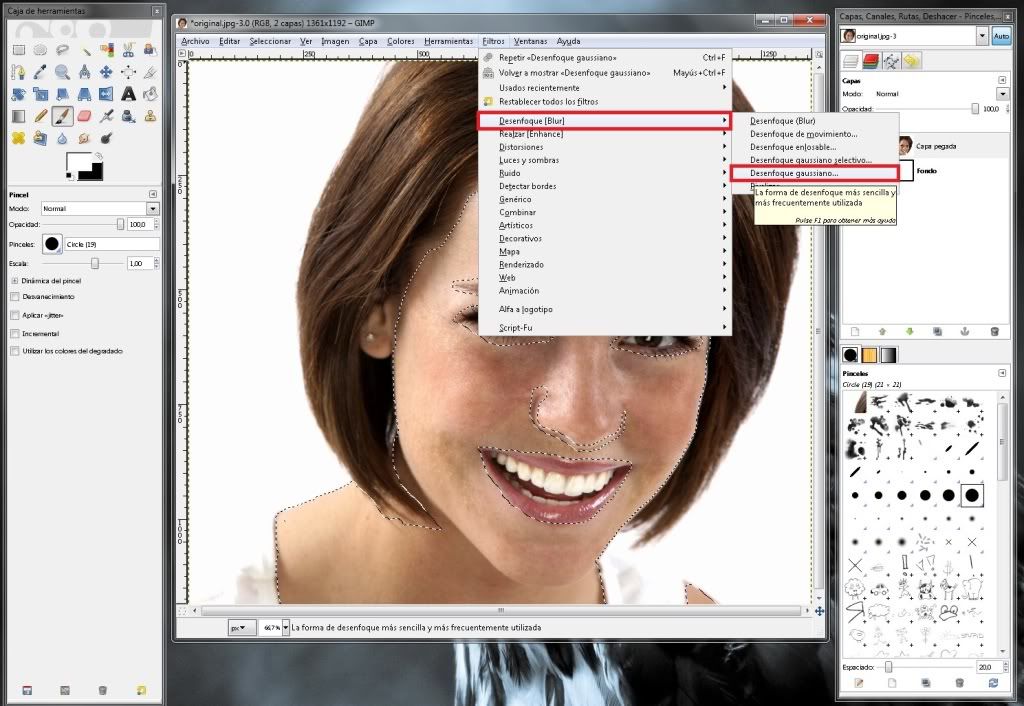
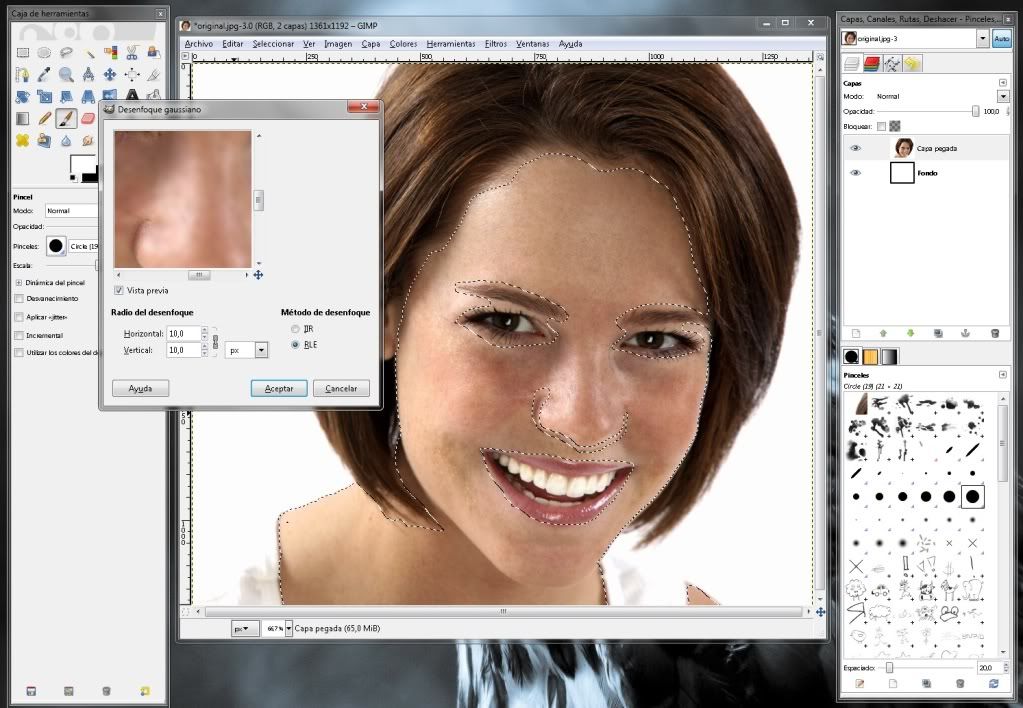
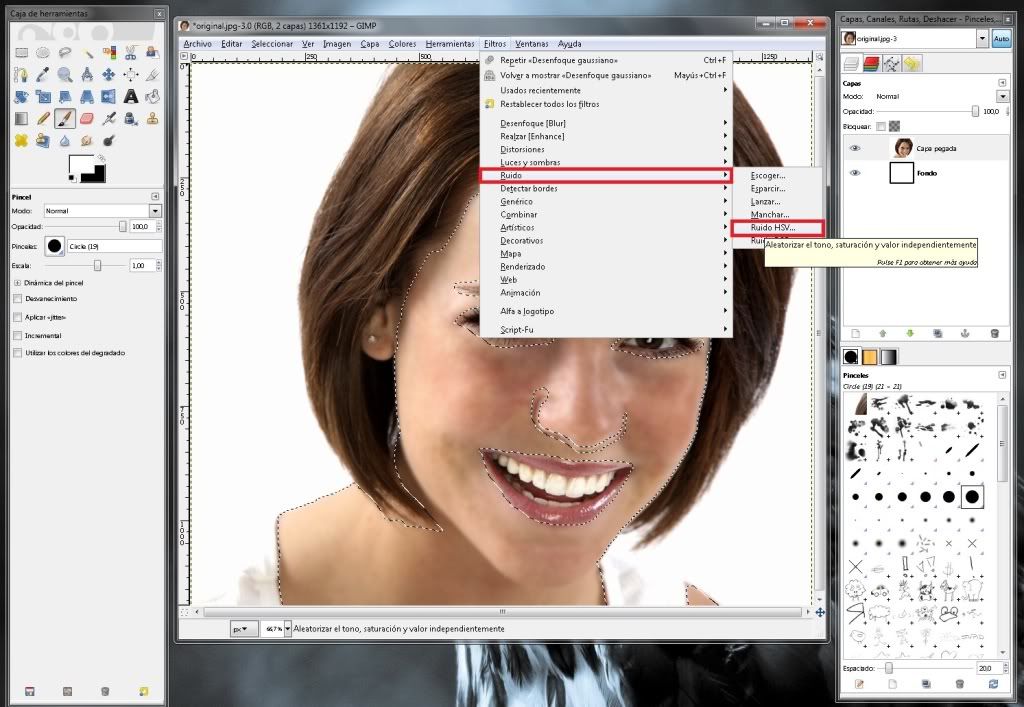
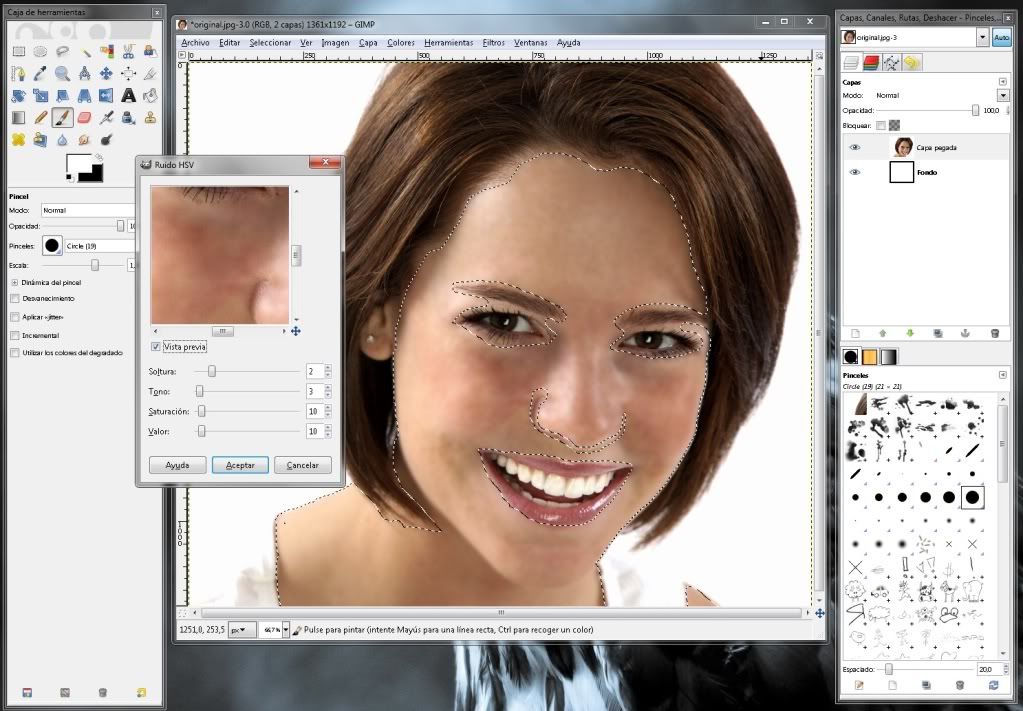
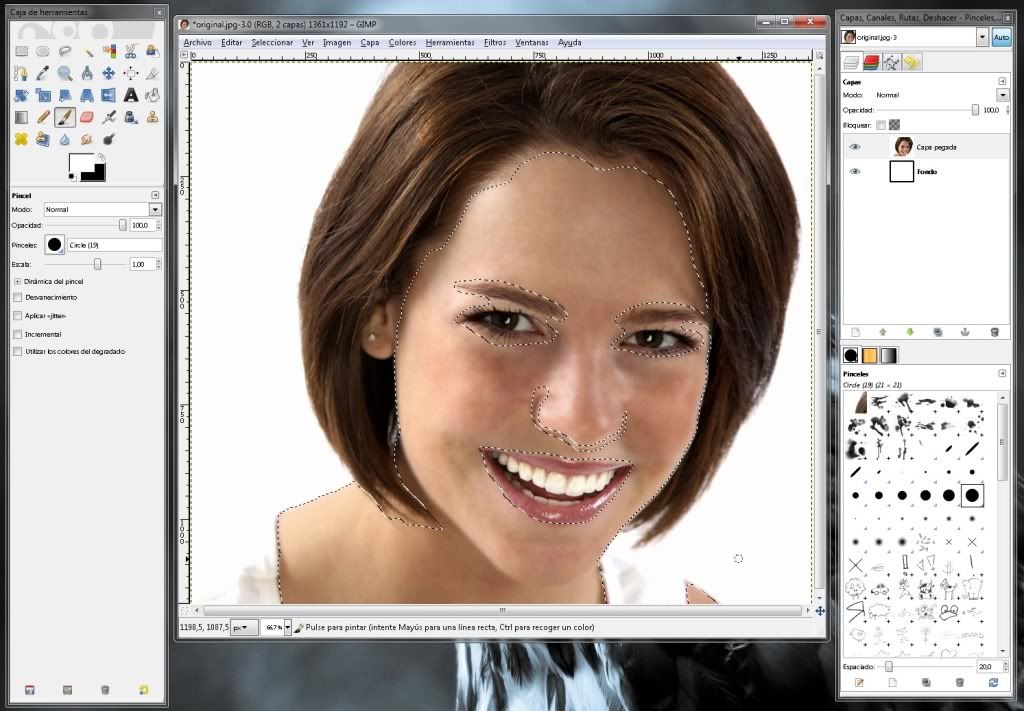
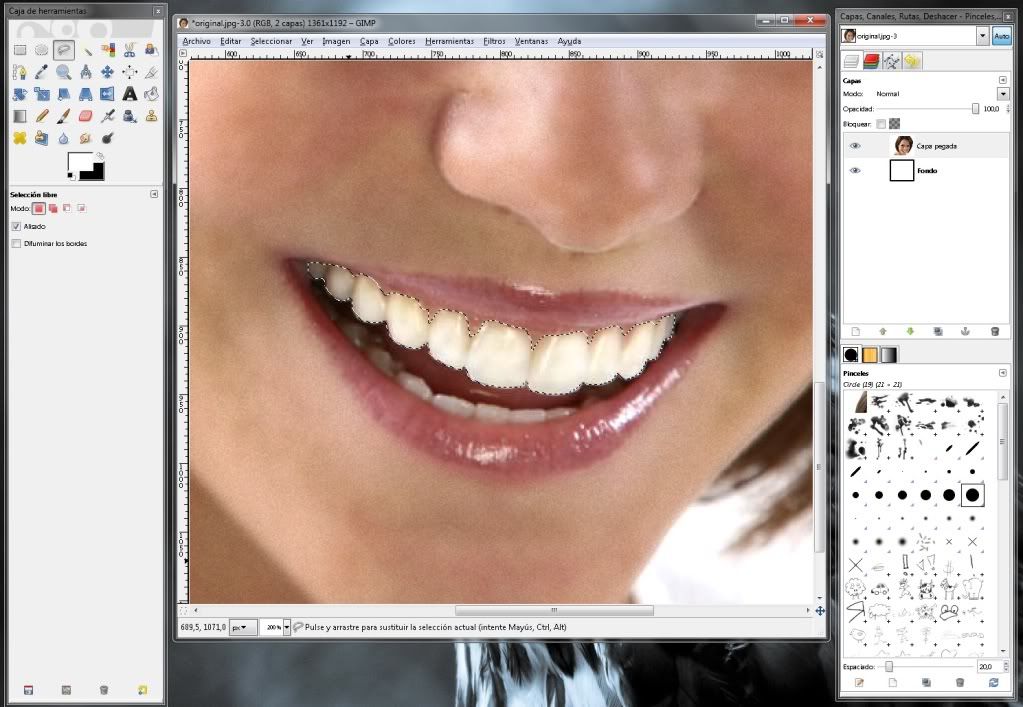
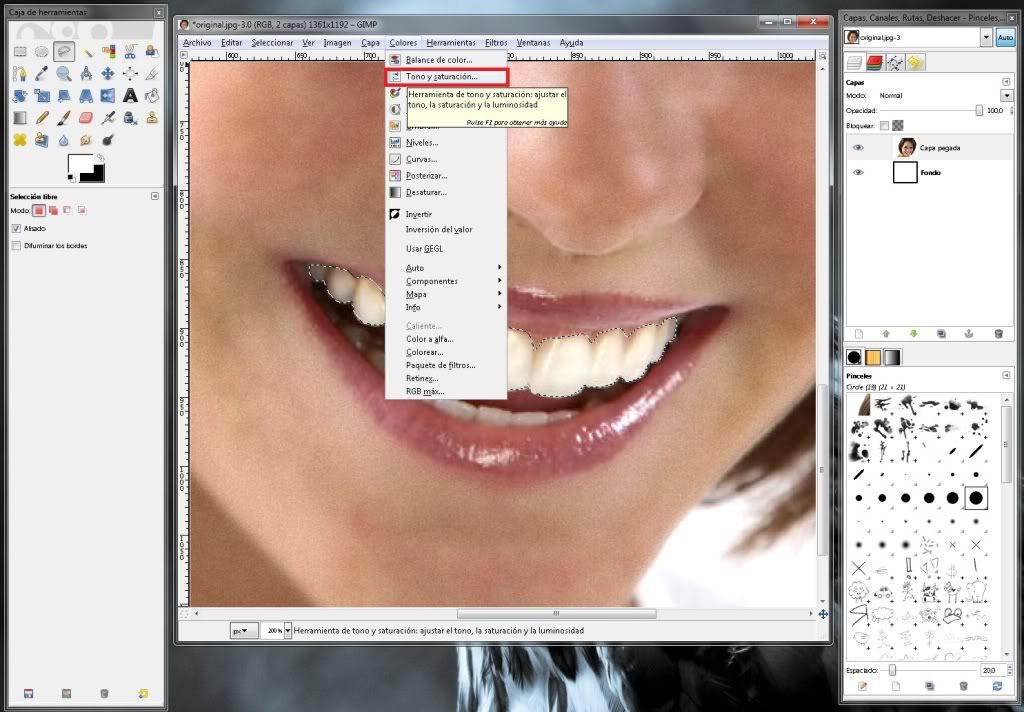
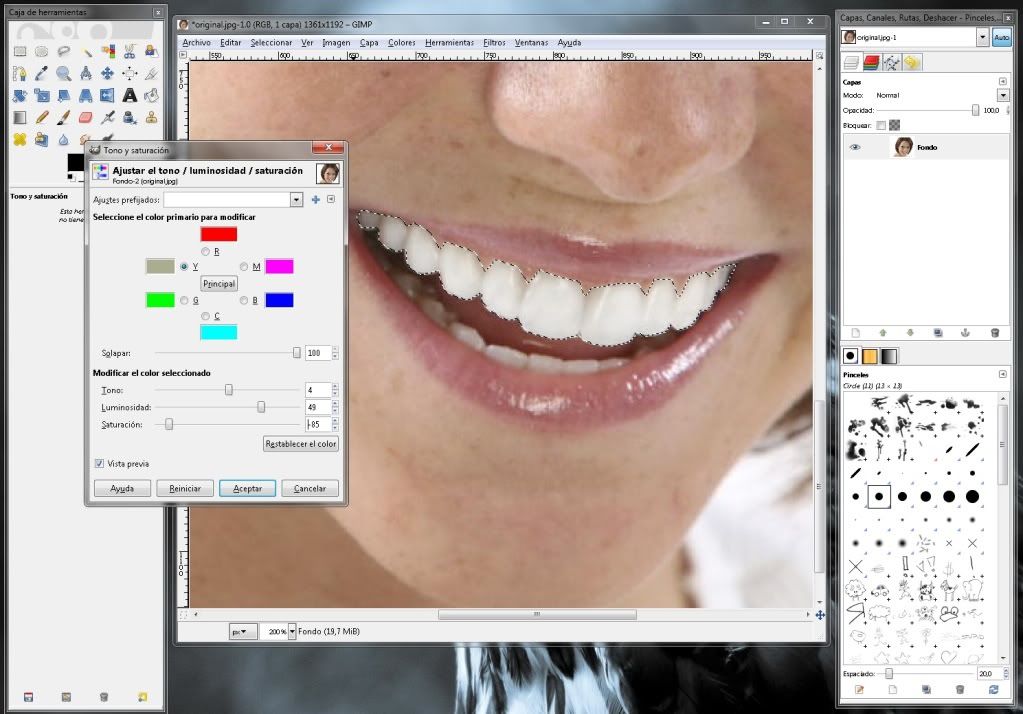
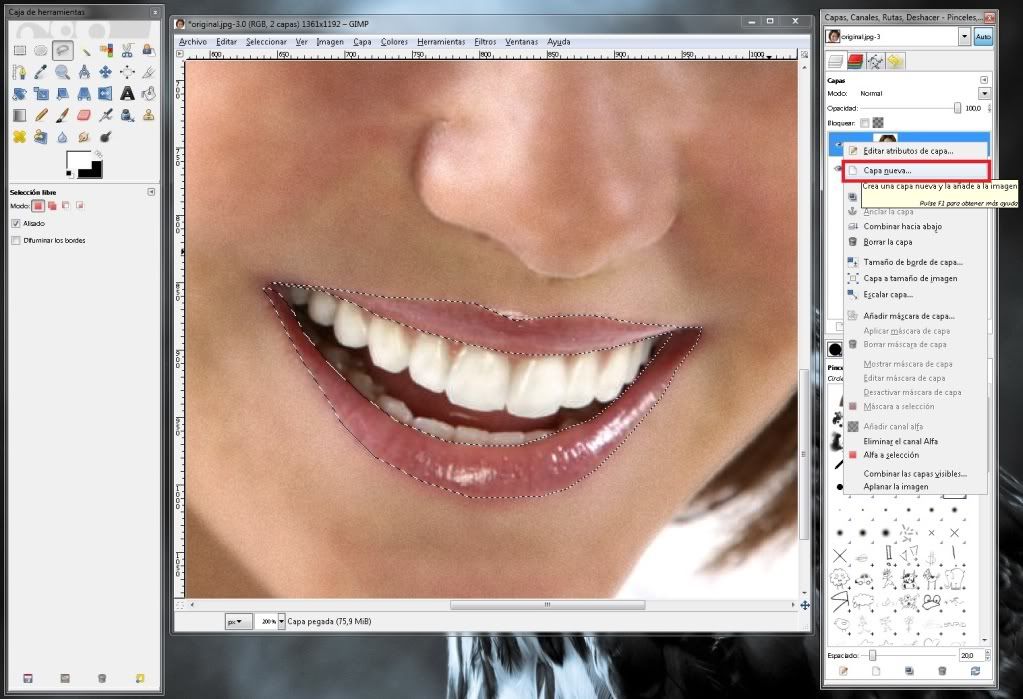
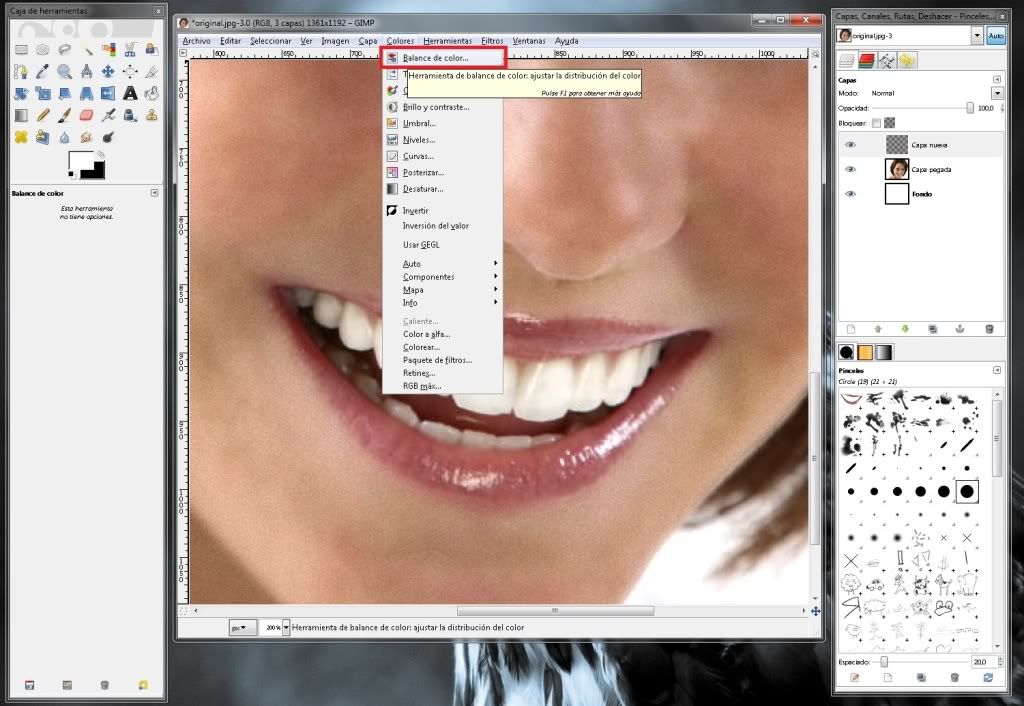

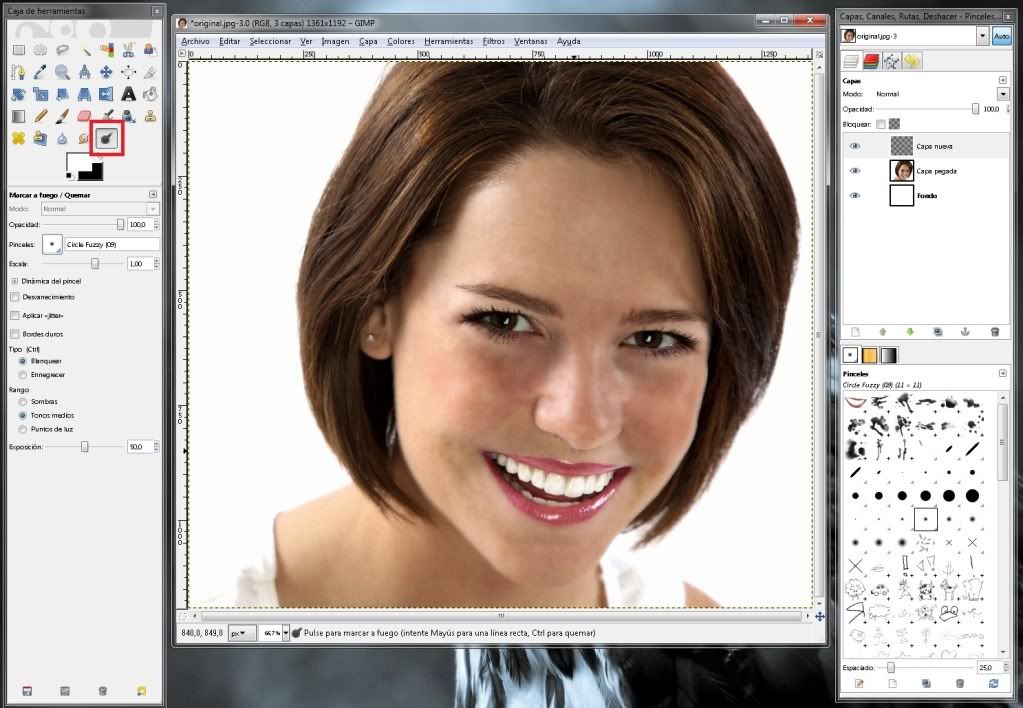


No hay comentarios:
Publicar un comentario
Gracias por tu comentario