Este truco, es una herramienta muy útil para dibujantes, caricaturistas o
personas que simplemente les gusta dibujar y quisieran tener sus dibujos digitalizados; para personas que hacen sus dibujos sobre papel, lo primero que deben
hacer es escanear su dibujo (preferentemente remarcado con tinta) y guardarlo
como imagen (jpg o png), en mi caso omito este paso pues trabajaré sobre una
imagen de Gokú descargada de internet, además de que no soy buen dibujante.
Una vez escaneado el dibujo, lo abrimos con gimp, para
prepararlo
Lo siguiente es asegurarnos de que esté en “escala de grises”,
para lo cual vamos a “Imagen -> Modo -> Escala de grises”, debe estar
marcado con un punto, si no está, pues lo seleccionamos.
Una vez en “escala de grises”, el siguiente paso consiste en remarcar las líneas, para lo cual vamos a “Colores -> Umbral”
Aquí deberemos jugar un poco con los valores hasta obtener
el resultado deseado, en mi caso he dejado los tonos claros (flecha blanca) tal
y como estaban, en cuanto a los tonos oscuros (flecha negra) la llevé hasta el
valor de 51, con lo que se mejoraron un poco las líneas, pero esto depende del
dibujo con que se esté trabajando
Ahora hacemos click secundario sobre nuestra capa, y damos
click en “Añadir canal alfa", con lo que aparentemente no pasa nada, pero esto
sirve para añadir transparencia a nuestra imagen
Hasta ahora en todos los tutoriales hemos estado trabajando
en la pestaña de capas, pero para lo que sigue debemos ir a la pestaña de
canales, y damos click secundario sobre el canal “Gris” y en el menú damos
click sobre “Canal a selección”
Con esto debe de aparecer seleccionadas sólo las líneas del
dibujo, ahora solo es cuestión de presionar la tecla “Supr”, “Del” o “Delete”
dependiendo de nuestro teclado, y se borrará el fondo blanco, y debe quedar
solamente el dibujo con un fondo transparente y regresamos a la pestaña "capas"
Ahora creamos una capa nueva, sólo que esta debe ser blanca
y la arrastramos debajo de nuestro dibujo
El siguiente paso es sólo por comodidad, y es renombrar las
capas que tenemos hasta ahora, para esto seleccionamos la capa que deseamos
renombrar y damos click secundario y después en “Modificar los atributos de la
capa”
Nos aparecerá un pequeño cuadro con el nombre de nuestra
capa, sólo debemos cambiarlo por el nombre que deseemos, en mi caso lo llame “Dibujo”
y repetí el mismo paso con la capa blanca y la llamé “fondo”
Como ya está preparado nuestro dibujo, es hora de poner la
imagen en modo “RGB”, para esto vamos a “Imagen -> Modo -> RGB”
Ahora creamos otra capa transparente, la cual en mi caso
llamé “rojo”, pues sobre esta pintaré el color rojo
Lo que sigue es tomar un pincel y seleccionar el color con
el que pintaremos, y de igual manera como si fuera un dibujo en papel comenzamos
a pintar con cuidado de no salirnos de los bordes
Y continuamos pintando todas las partes que deban ir de
dicho color, si nos pasamos algo de los bordes no importa, sólo tomamos la goma
y borramos el excedente
El paso anterior se repite para cada uno de los colores, creamos
otra capa y (sólo por comodidad) le ponemos el nombre del color que pintaremos
ahí, en mi caso la llamé “negro”, seguido a esto seleccionamos dicho color y pintamos
todas las partes que deben ir así
Creamos una capa, la cual yo llamé “café”, seleccionamos el color y pintamos
Creamos otra capa, yo la llamé “amarillo” y pintamos, en
caso de que al estar pintando con el color actual nos demos cuenta de que nos
faltó alguna parte de otro color (me pasó a mí en dos ocasiones, como habrán
notado), sólo debemos regresar a la capa correspondiente a dicho color,
seleccionar el color y pintar lo que haya faltado, después regresamos a lo
que estábamos haciendo
En fin creamos tantas capas como colores sean necesarios, en
mi caso yo ocupe 7 capas, de las cuales la última la nombré “piel” pues aquí pinté
la piel de Gokú, es IMPORTANTE resaltar que la capa en que se encuentra nuestro dibujo siempre quede hasta arriba y la capa blanca hasta abajo, en cuanto a los colores no importa el orden, siempre y cuando se respete lo antes mencionado.
Y listo como ya hemos terminado, sólo queda guardar la
imagen, recomiendo guardarla en jpg, como ven es bastante simple, en muchos
casos habrá quien quiera añadir sombreado, para lo que recomiendo usar la
herramienta “aerógrafo” con una brocha de bordes difuminados o probar con tonos mas oscuros del color con el que pintaron, en este caso yo
no lo hice pues no me agrada mucho, pero en fin, el trabajo terminado queda así

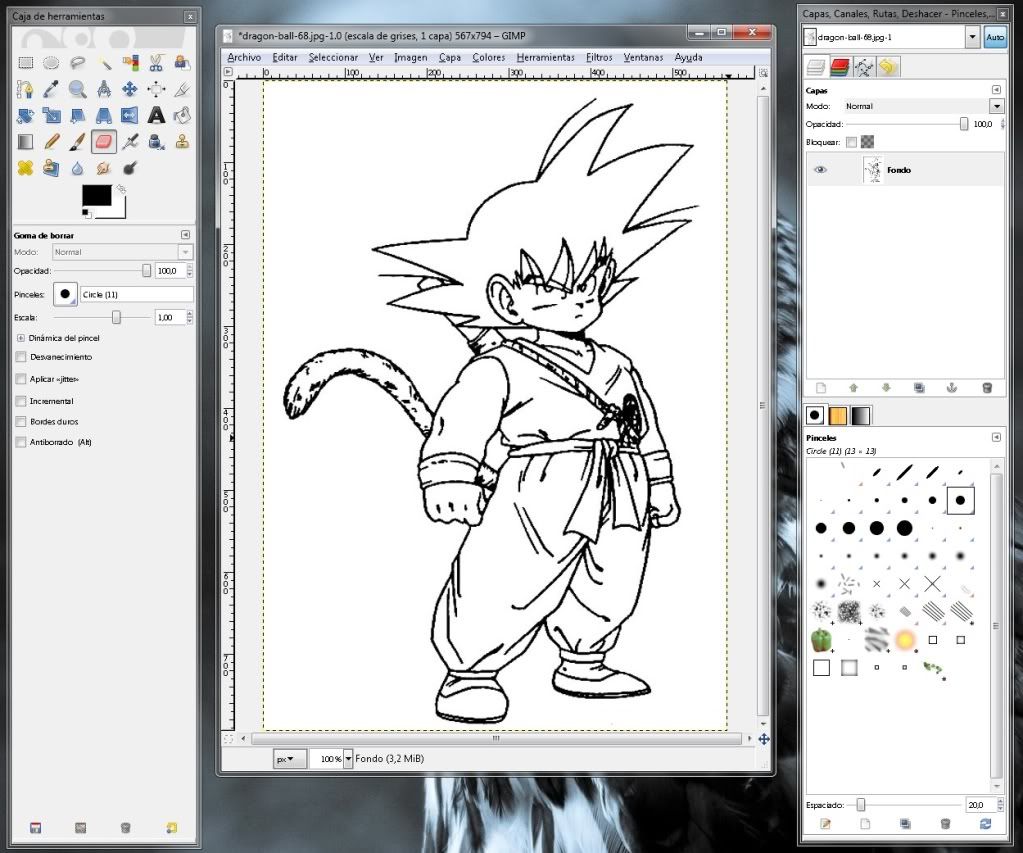
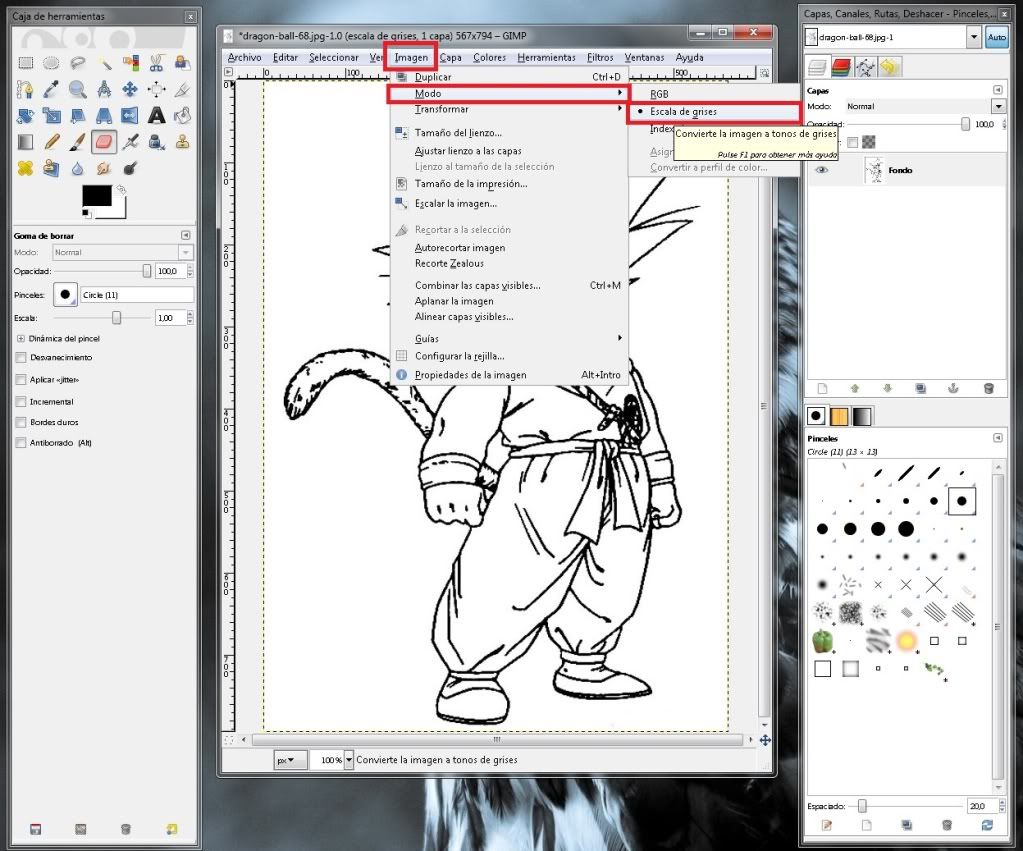
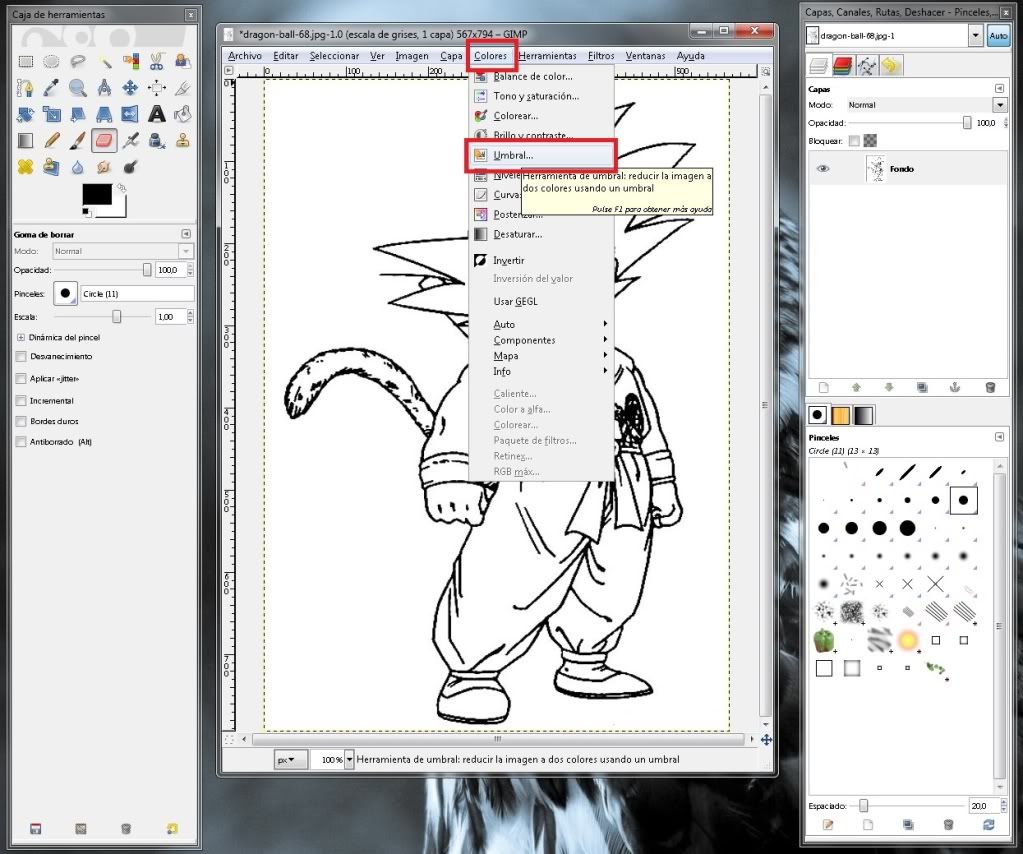
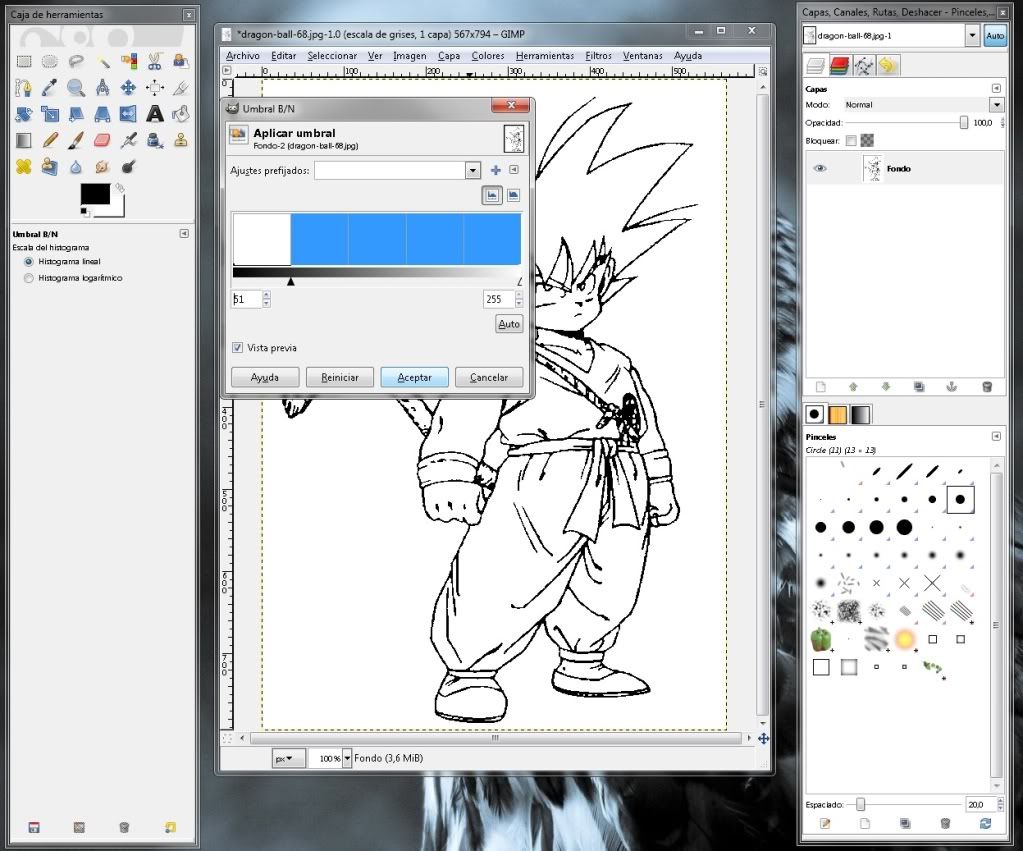
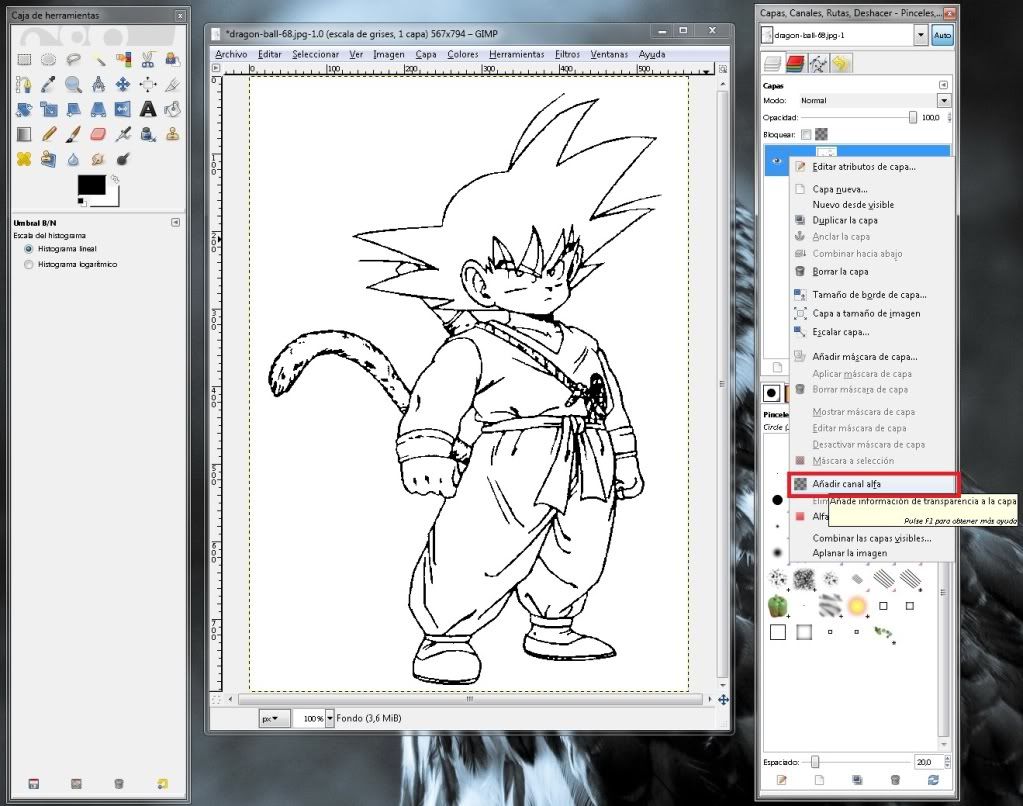
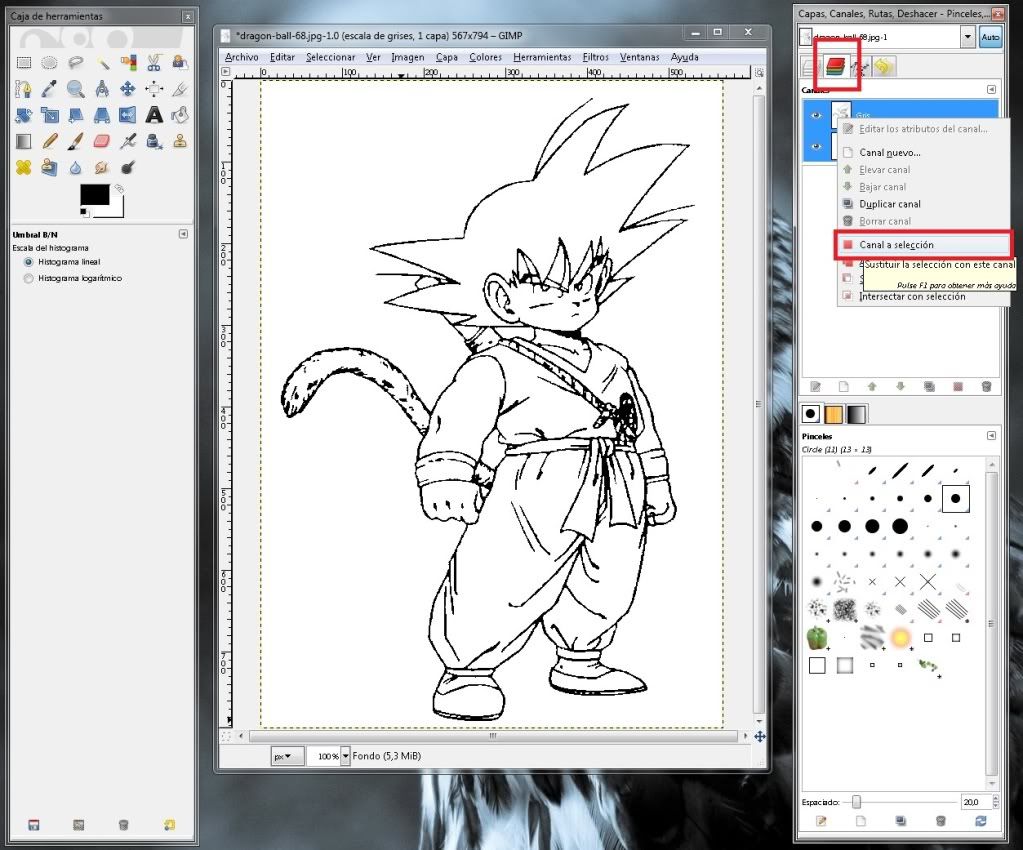


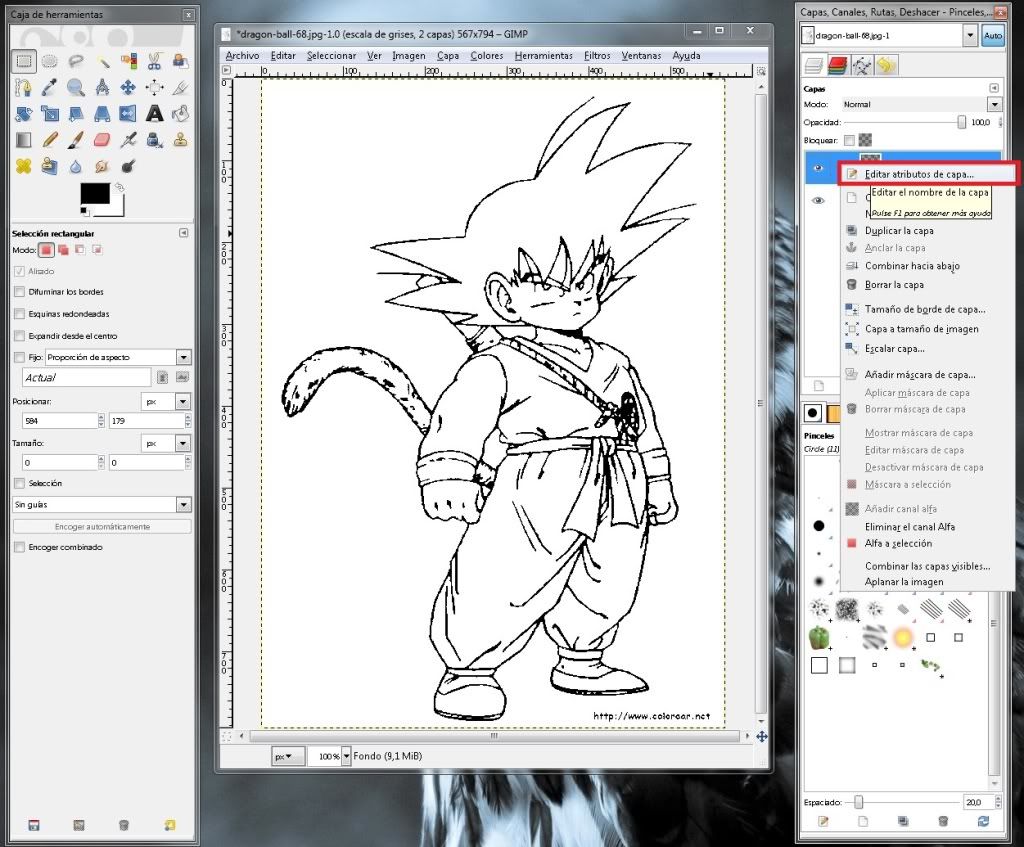

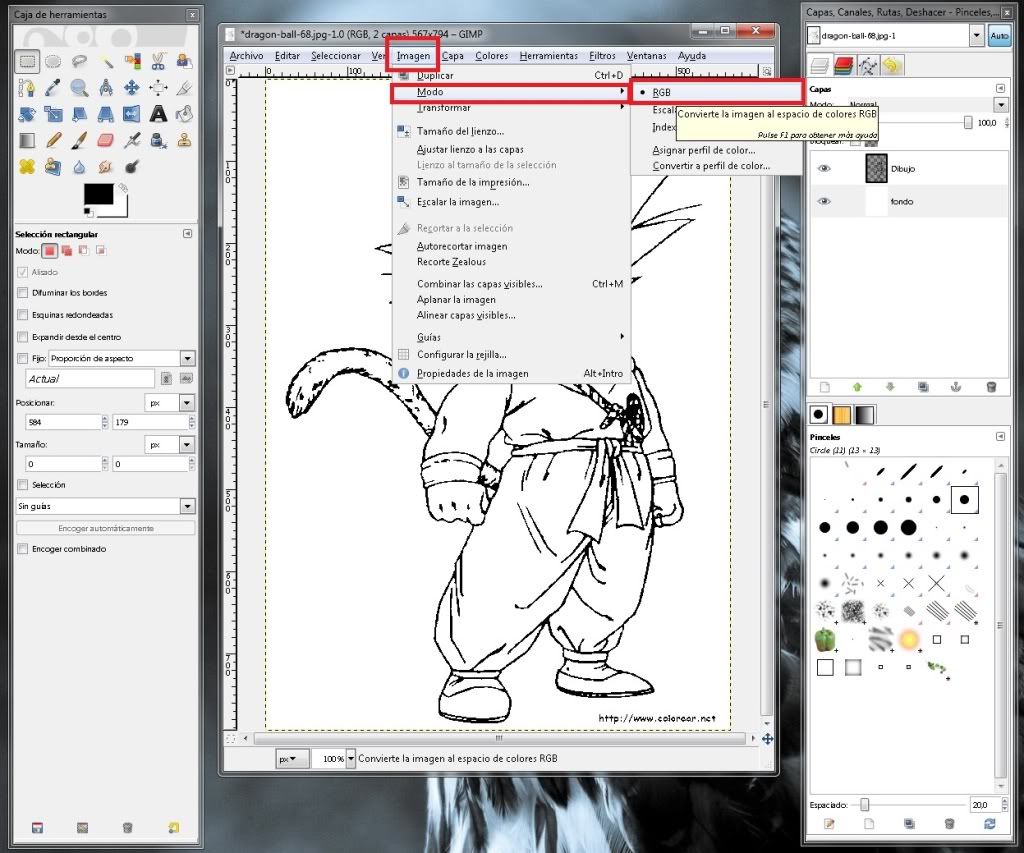
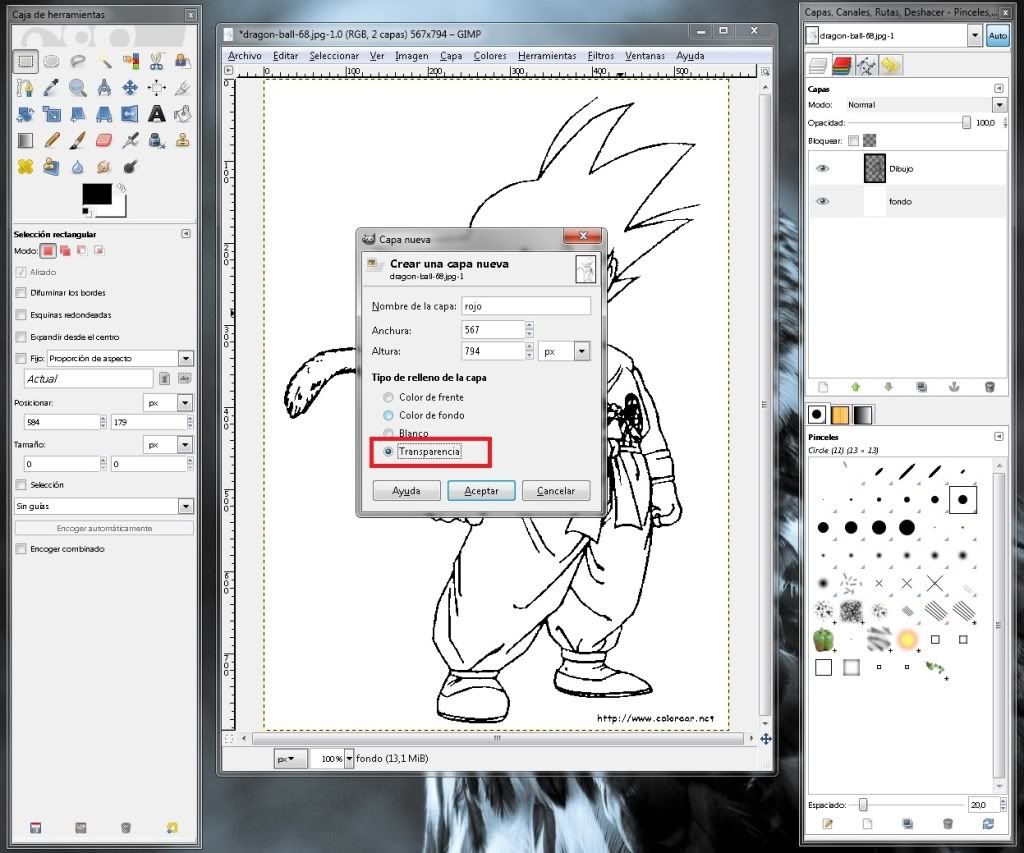
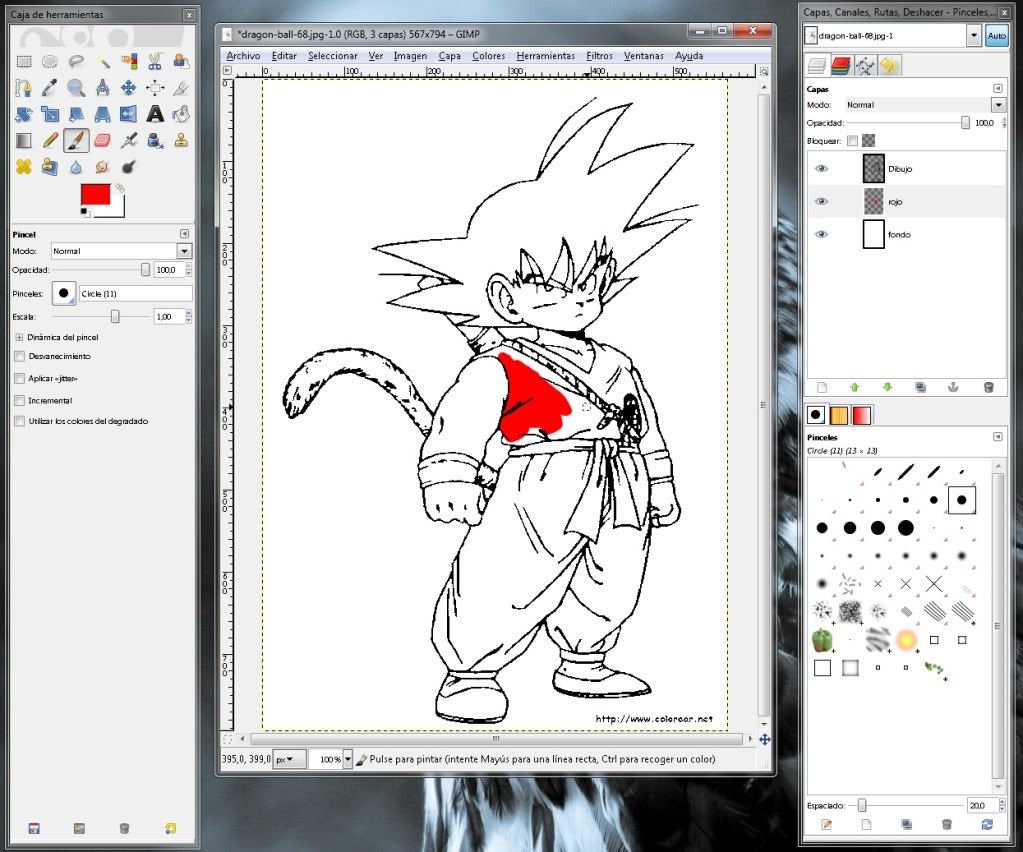

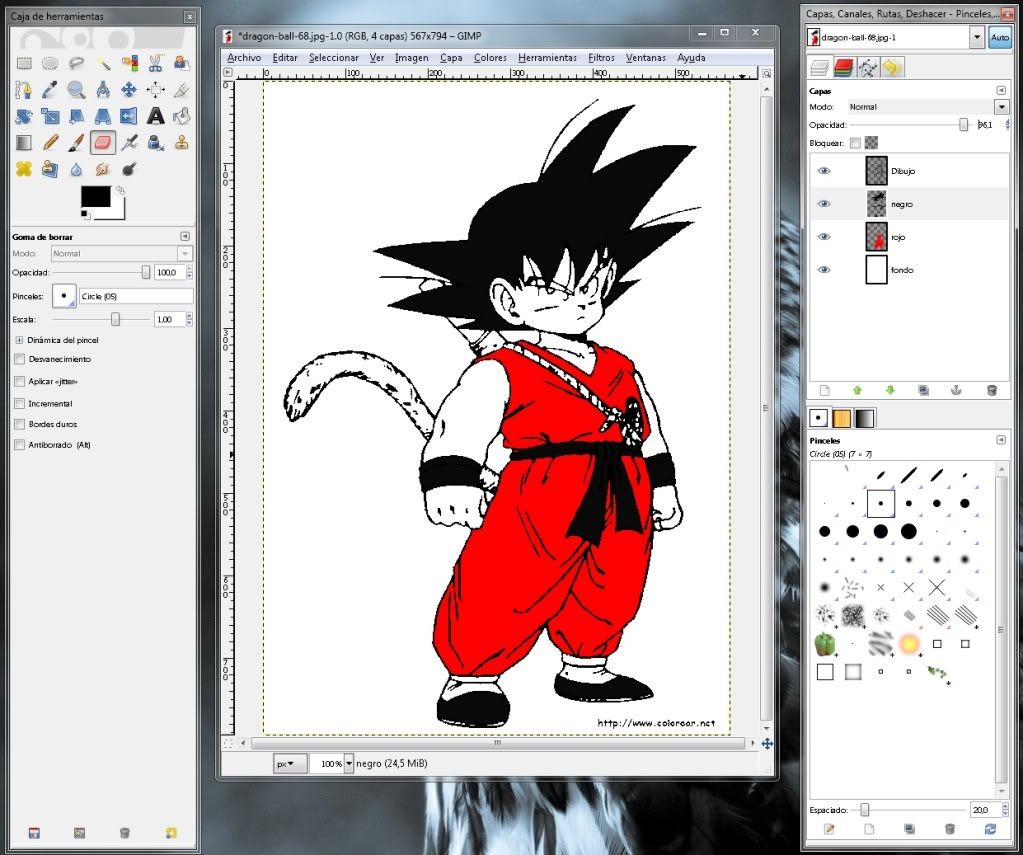
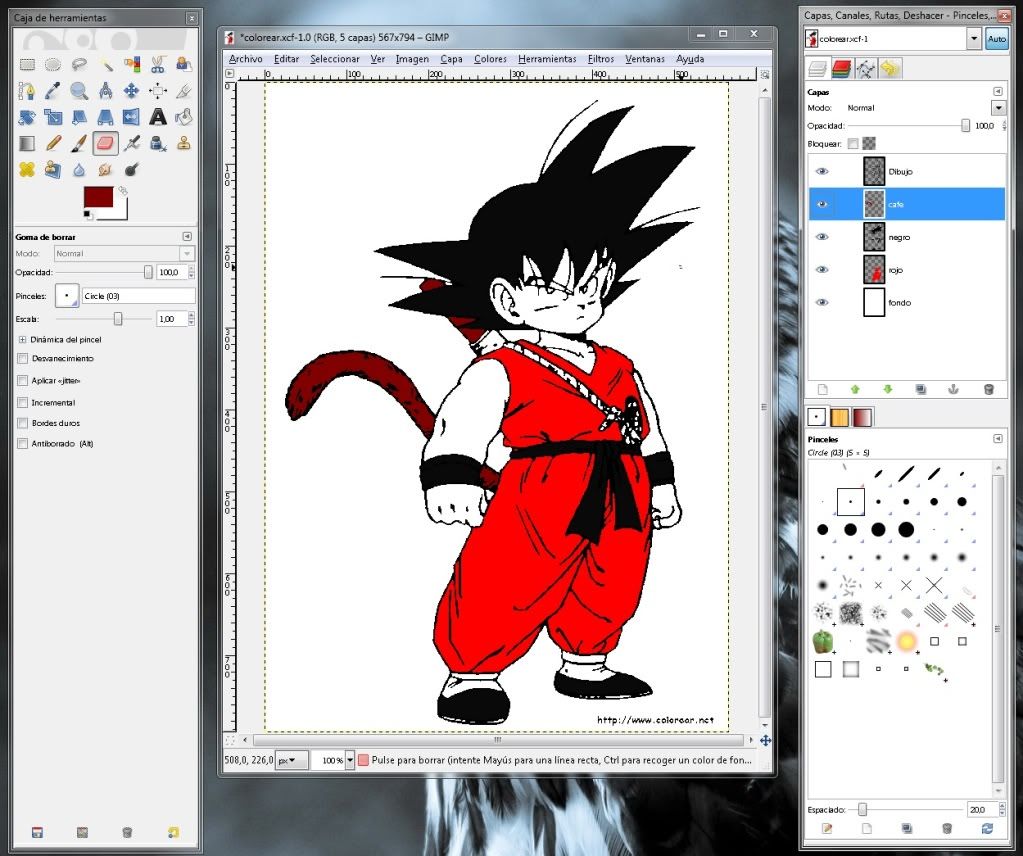
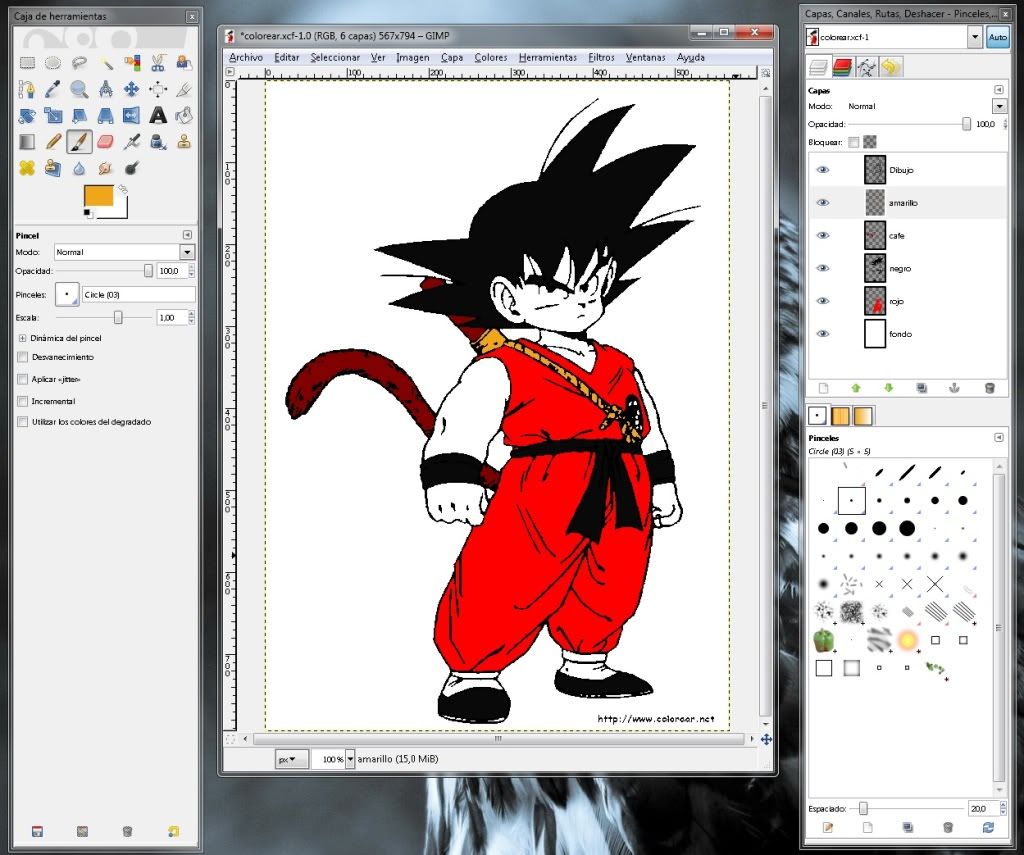
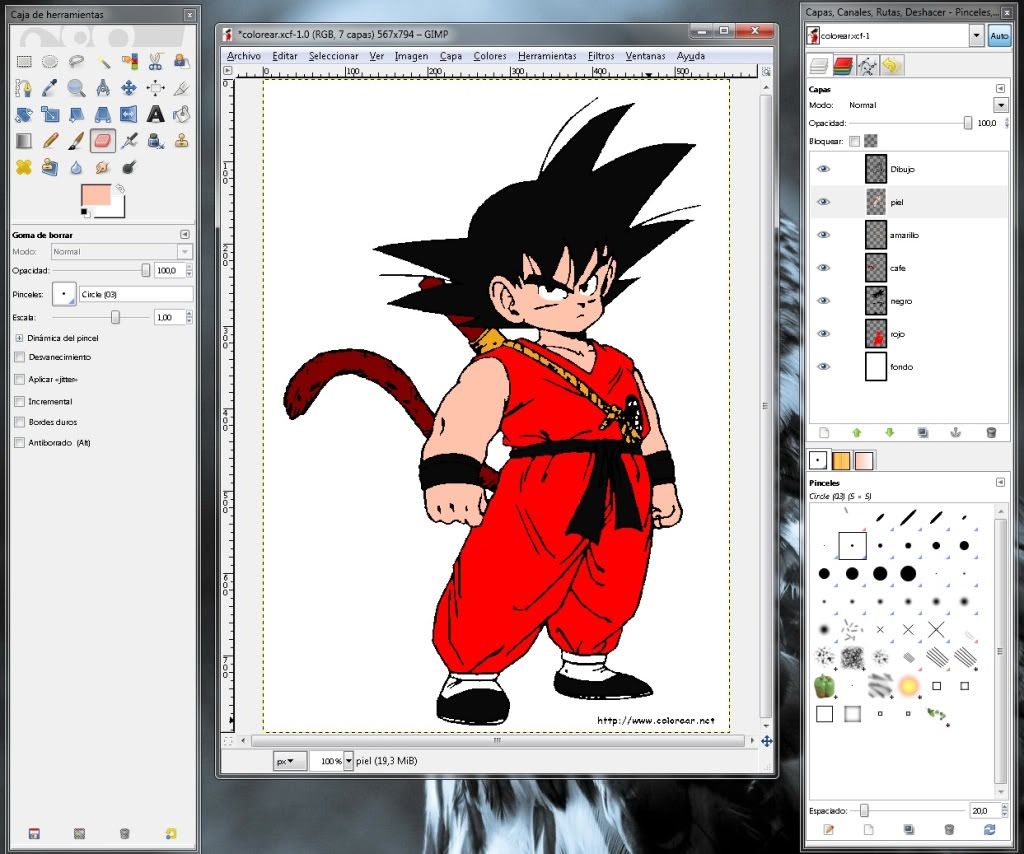

No hay comentarios:
Publicar un comentario
Gracias por tu comentario